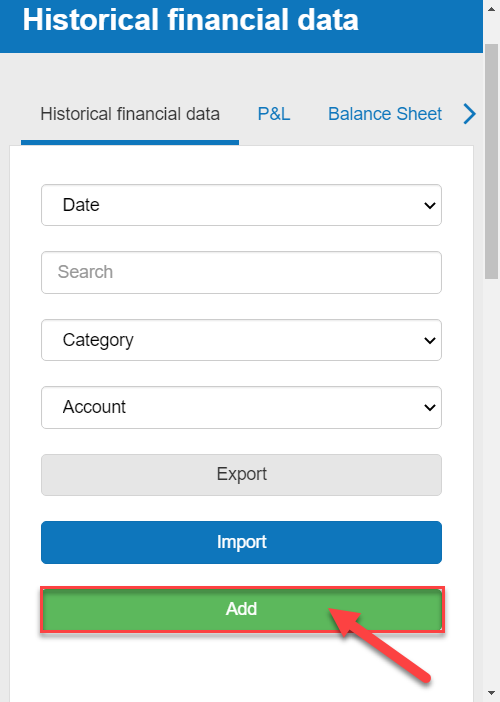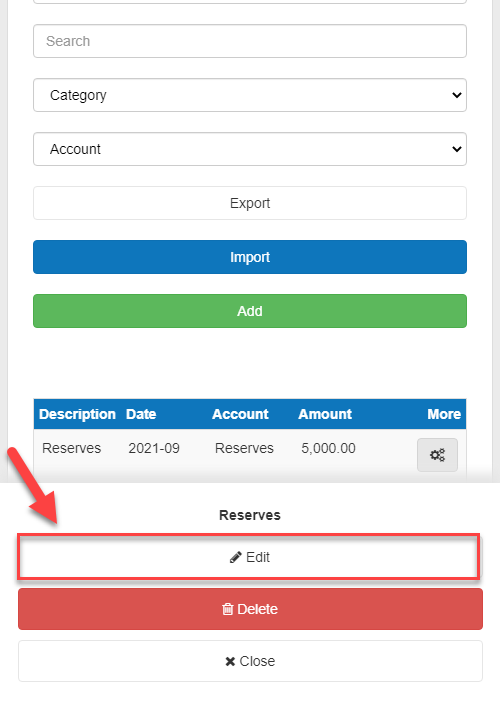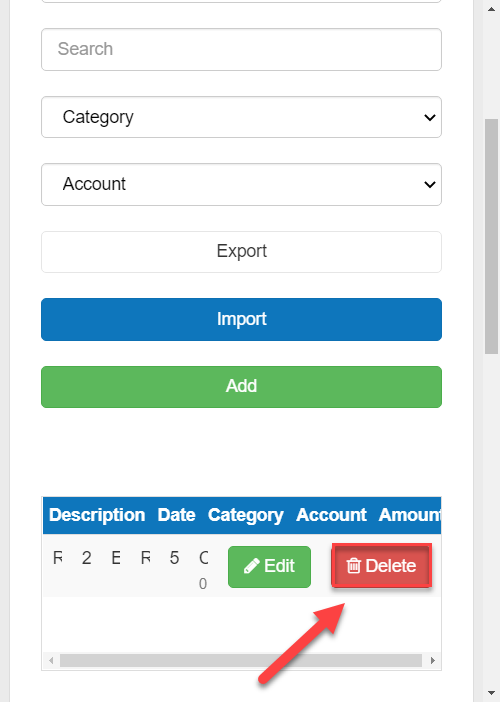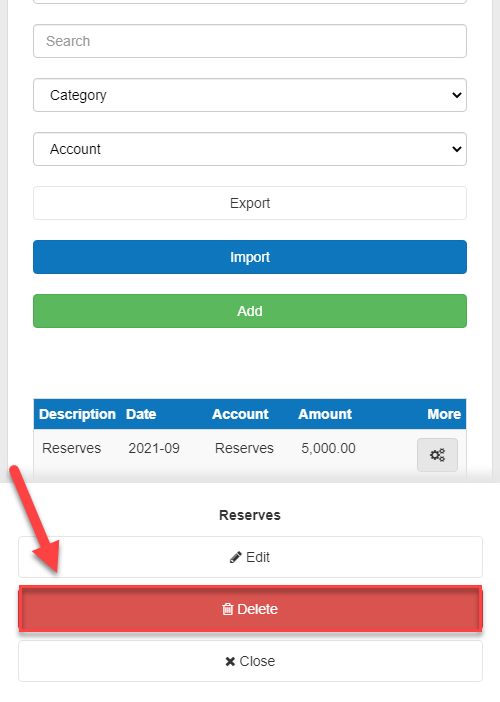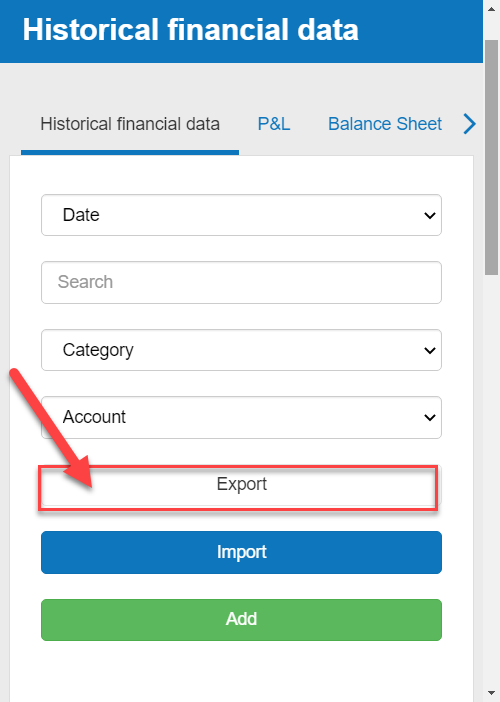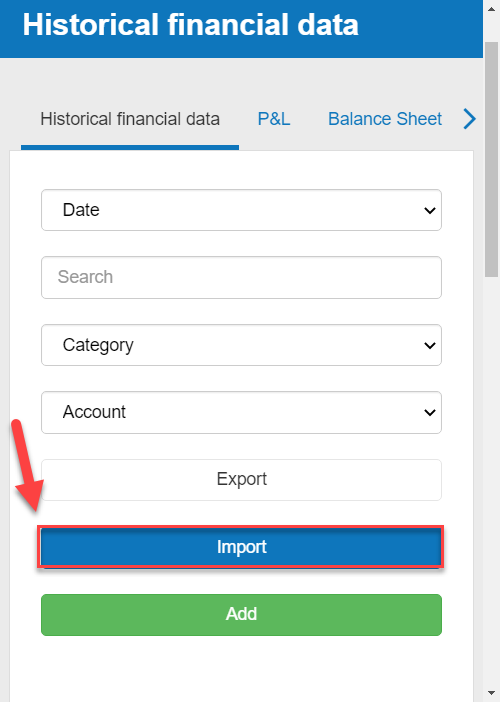How do I use the historical financial data module?
This article explains how to manage your historical financial data in The Business Plan Shop's software.
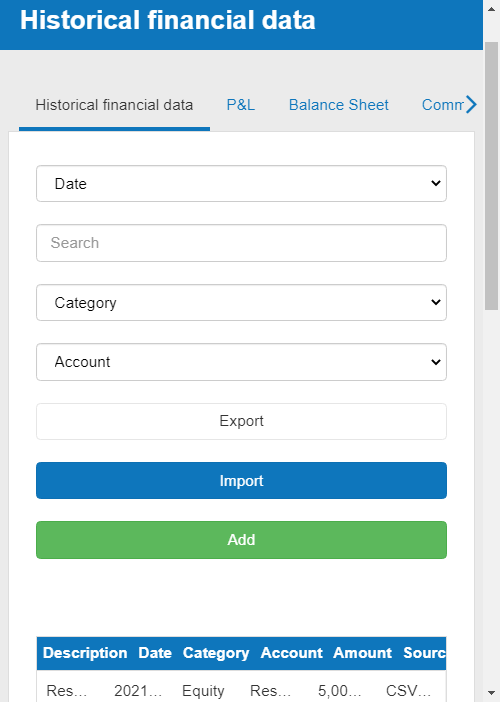
What is the historical financial data module?
The historical financial data module enables you to import and edit historical financial data from your accounting system (or management accounts) in order to use them in the software.
Importing financial data enables you to:
- Compare your forecast to your actuals to make sure you are on track to hit your objectives
- Create forecasts using historical data as a starting point
- Insert a historical P&L or balance sheet in your business plan
- Analyse the historical financial performance of your business (coming soon)
- Define Key Performance Indicators (KPIs) to track your business performance (coming soon)
In order to import financial data you must first configure a financial data source in the data sources module.
How does the historical financial data module work?
Historical financial data
The historical financial data tab is only applicable to existing businesses. It lets you view, import, edit and delete historical financial data.
P&L
The P&L tab can be used to view your past (imported) income statements. It can show up to three year's worth of historical data.
You can change the time period in the edit company details module.
Balance sheet
The balance sheet tab can be used to view your past (imported) statement of financial positions. It can show up to three year's worth of historical data.
You can change the time period in the edit company details module.
Comments & notes
The comments & notes tab lets you write important notes about your financial datasets that may prove useful at a later stage. These notes can be kept private or shared with other users.
Frequently Asked Questions
There are two ways to add historical financial data into the software:
- Manually add data
- Import data (See the Import data FAQ below)
Make sure you have configured a CSV financial data source in the data sources module as data can only be added manually on a CSV data source.
To add historical financial data:
- Firstly, click on the add button above the table
![adding a historical financial data source in the business plan shop's software]()
- You will then see a modal window enabling you to enter your data
- You’ll need to fill out the date, category, account, description and amount
- The date will be the date at which the data has been entered in your books or management accounts
- The possible category, account and description values in their respective dropdowns will depend on the chart of accounts you configured for the CSV financial data source in the data sources module
- The amount will be the value entered in your books or management accounts
- Press the save button and wait for the notification confirming the addition of the historical financial data
Note
You can only have a single value per account per period. If you try to enter two values for the same period, you will receive an error message asking you to change the value of the existing entry instead. To do so please refer to the question below.
By default, numbers have to be entered as positives. For example, an expense of 1,000 should not be entered with brackets around it or a negative sign.
Note that you can only edit financial data tied to a CSV financial data source as the value of fields imported automatically through APIs cannot be changed.
You can however either:
- Deactivate the import of specific fields in the edit data source module so that these values are never imported
- Adjust the values by configuring a CSV financial data source which can be used to override the values in your accounting software
If you are on desktop:
- Firstly, use the filters above the table to locate the data you want to edit
- Hover your cursor over that row. An edit button will now appear
- Click on the edit button and change the value in the modal window (see “How do I add historical financial data?” for an explanation of the available fields)
![editing my historical financial data on desktop]()
- Press save
If you are on mobile:
- Firstly, use the filters above the table to locate the data you want to edit
- Click on the settings button at the end of the row. An edit button will now appear
- Click on the edit button and change the value in the modal window (see “How do I add historical financial data?” for an explanation of the available fields)
![editing my historical financial data on mobile]()
- Press save
Key information:
- Only CSV data can be deleted - API data cannot be deleted but can be configured so that it is never imported or overwritten using CSV
- If you want to delete large chunks of data, it might be easier to delete the entire data source and reimport clean data. Or delete a specific account in the chart of accounts to delete all data associated with that account.
If you are on desktop:
- Firstly, choose the data source that you want to delete
- Hover your cursor over that row
- A delete button will now appear
![deleting unnecessary historical financial data on desktop]()
- A delete button will now appear
- Click on the delete button
- You’ll get a confirmation message
- Click delete again
- Your data source should now be deleted
If you are on mobile:
- Firstly, choose the row that you want to delete historical financial data for
- Click on the settings button at the end of the row.
- A delete button will now appear
![deleting unnecessary historical financial data on mobile]()
- A delete button will now appear
- Click on the delete button
- You’ll get a confirmation message
- Click delete again
- Your historical financial data should now be deleted
- Click on the export button above the table
![exporting my historical financial data from the software]()
- The file will automatically download as a CSV
There are two ways to import historical financial data into the software:
- Manually add data (see the "How do I add historical financial data?" FAQ above)
- Import data
To import historical financial data:
- Firstly, click on the import button above the table
![importing my historical financial data into the software]()
- If you have multiple financial data sources configured, select the source you wish to use
- If the selected data source is a CSV financial data source, choose the file that you want to import.
- The file must follow this format:
- The first column must contain the import field id configured for the data source (this enables us to map the data to the corresponding account)
- The second column must contain the date for data in format yyyy-mm
- The third column must contain the amount
- Click Import
- A notification will confirm the successful import or show an error message explaining what went wrong
Note that these articles will help you to export your data in a CSV file from Microsoft Excel and export your data from Google Sheets.
Go further with The Business Plan Shop
Was this page helpful?