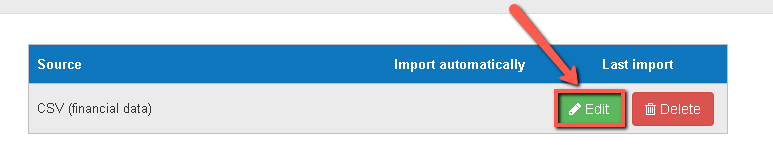How do I manage my data sources?
The data sources module enables you to configure how you want to import historical data in The Business Plan Shop's software.

How does the data sources module work?
Importing historical data enables you to:
- Compare your forecast to your actuals to make sure you are on track to hit your objectives
- Create forecasts using historical data as a starting point
- Insert a historical P&L or balance sheet in your business plan
- Analyse the historical financial performance of your business (coming soon)
- Define Key Performance Indicators (KPIs) using financial and non-financial data to track your business performance (coming soon)
There are two types of data which can be imported in The Business Plan Shopour software:
- Historical financial data: data from your accounting software or management accounts
- Historical non financial data: operating data (for example the traffic to your website or your number of customers)
Some data sources require a manual import, for example an Excel file converted to comma separated values (CSV). Others use APIs to import your data automatically, for example our QuickBooks integration. The list of available data sources depends on your geographic location. Please don’t hesitate to contact our support team if you have questions or want us to add a new data source.
The data sources module has the following tabs:
Data sources
The data sources tab allows you to add, configure and delete data sources.
Comments & notes
The comments & notes tab lets you write important notes about your data sources that may prove useful at a later stage. These notes can be kept private or shared with other users.
Frequently Asked Questions
- Firstly, click on the “add data source” button above the table
- Select the source that you want to add
- If the source has an API which allows us to import your data automatically, select if you’d like us to do that.
- If so your data will be imported daily into our software
- Finally, press the save button
- If the source has an API you’ll be asked to complete the authorization flow to establish the connection
If you are on desktop:
- Hover your cursor over the row with the data source you want to edit
![editing an existing data source on desktop in the business plan shop's software]()
- An edit button will now appear
- Click on the edit button
- You’ll now be taken to the edit data sources page
If you are on mobile:
- Choose which data source row you want to edit
- There will be a settings icon at the end of the row
![editing an existing data source on mobile]()
- Click on the icon
- An edit button will now appear
- Click on the edit button
- You'll now be taken to the edit data sources page
If you are on desktop:
- Firstly, choose the data source that you want to delete
- Hover your cursor over that row
- A delete button will now appear
![deleting my historical financial data source on desktop]()
- Click on the delete button
- You’ll now receive a confirmation message
- Click delete to confirm
- Your data source should now be deleted
If you are on mobile:
- Firstly, choose the data source that you want to delete ( Quickbooks Online, Financial or Non-Financial )
- There will be a settings icon at the end of that row
- Click on the icon
![deleting my historical financial data source on mobile]()
- A delete button will now appear
- Click on the delete button
- You’ll now receive a confirmation message
- Click delete to confirm
- Your data source should now be deleted
Note
All of the data associated with that data source will be deleted and it cannot be reversed
Go further with The Business Plan Shop
Was this page helpful?