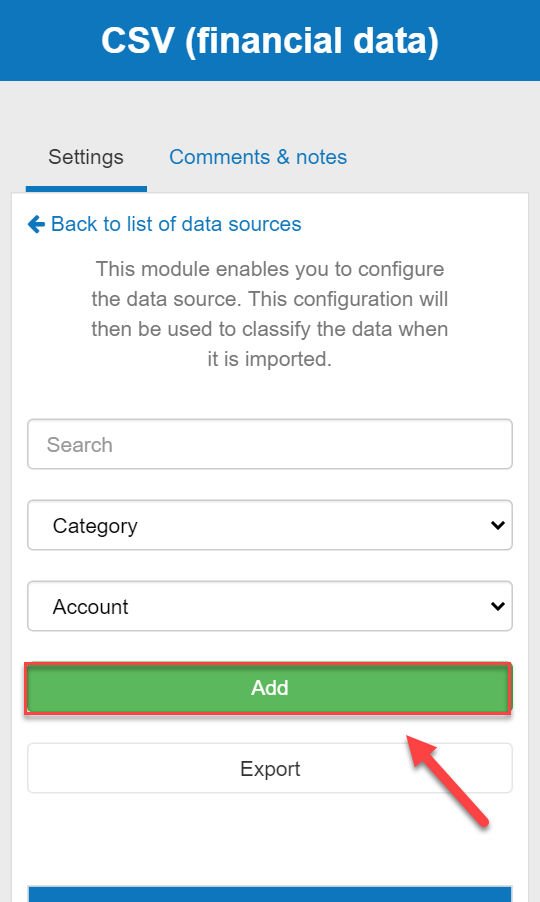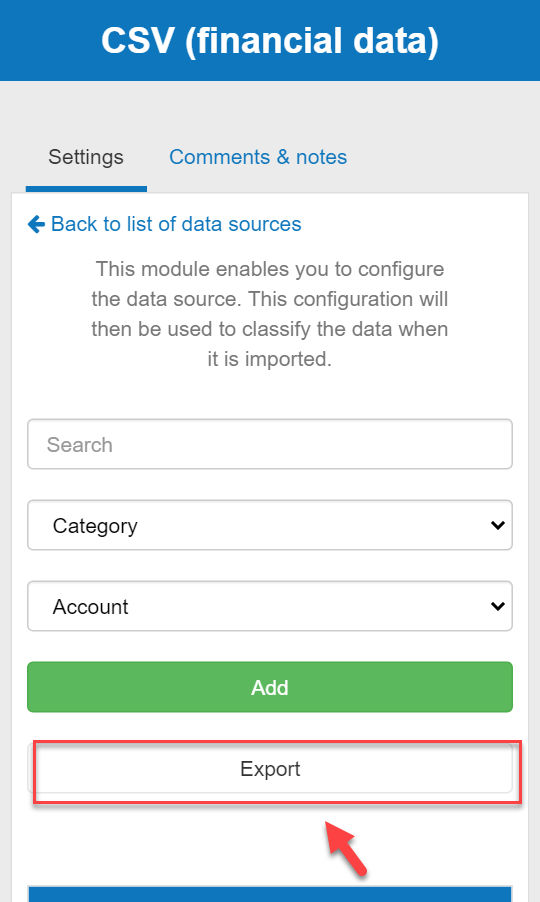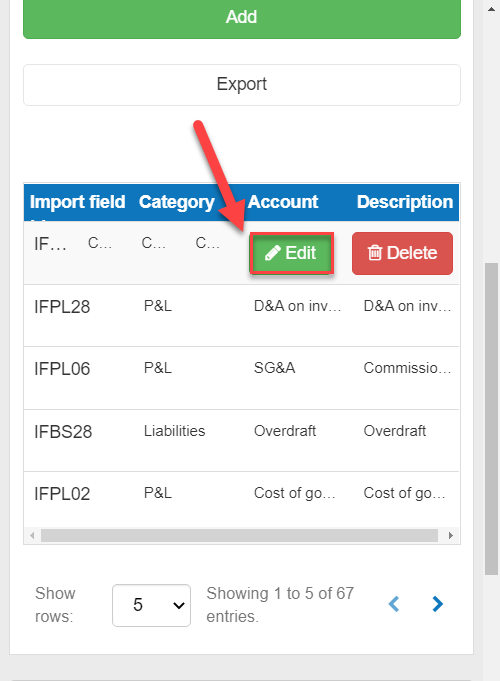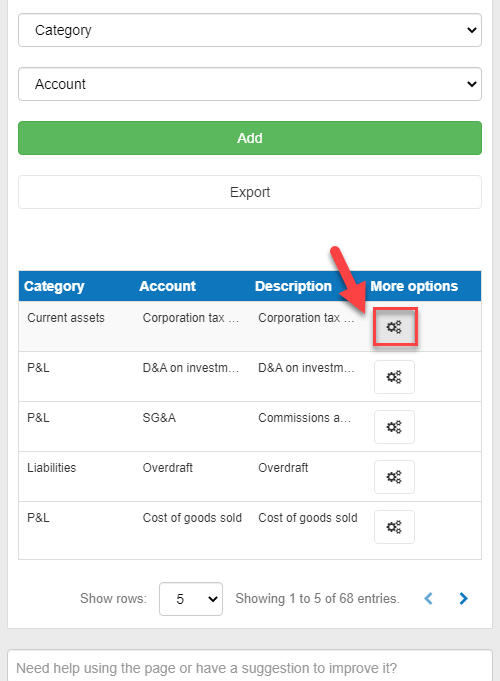How do I edit my data sources?
The edit data source module enables you to configure how your data should be imported into The Business Plan Shop's software.
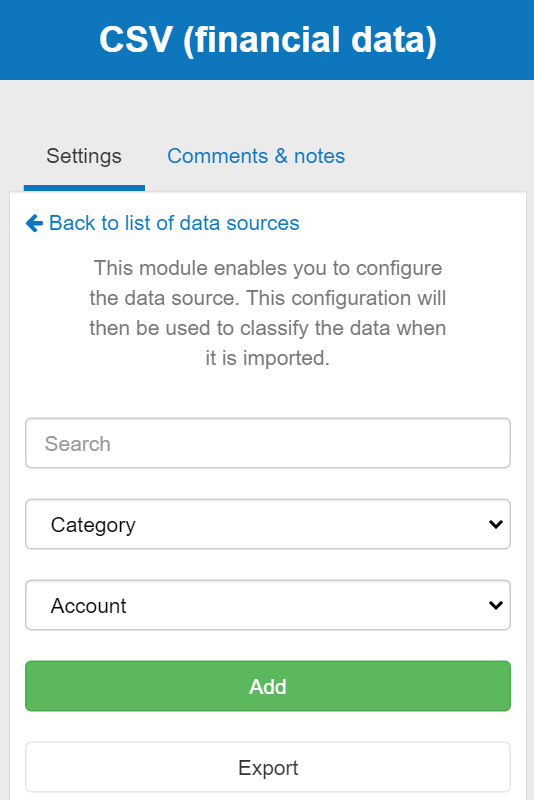
How does the edit data sources module work?
Settings tab
The settings tab allows you to configure the type of data you want to import. If you are editing a financial data source this is where you will configure your chart of accounts.
If you are editing a non financial data source this is where you will define the type of data you wish to import and their respective format.
Comments & notes tab
The comments & notes tab lets you write important notes about your financial data configurations that may prove useful at a later stage.
These notes can be kept private or shared with other users that you have invited on your account.
Frequently Asked Questions
For financial data:
- Firstly, click on the add button above the table
![adding a new financial data source on the business plan shop's software]()
- Next, enter a description (and a segment - optional) for the configuration
- For example, a description could be interest on borrowings or patents & licenses
- Choosing a segment is only applicable if you want to group items in subtotals in your financial statements, and/or to create KPIs at the segment level.
- Now, choose which category and account this configuration falls under It will either fall into the P&L or balance sheet category (fixed assets, current assets, other assets, liabilities and equity).
- For example, interest on borrowings is an expense and is found in the P&L.
- Patents and licenses, however, are an asset and are found in fixed assets. The account will be dependent on the category that you pick. For example, patents and licenses are intangible and therefore go in the intangible assets account.
- Note that if you choose other assets, you’ll also be prompted to choose the nature of the account (i.e where they will go in the P&L and/or cash flow statement) and the account variations (whether or not they have an impact on cash flow)
- Firstly, click on the export button above the table
- The file will automatically download as a CSV file
![business plan software data sources]()
If you are on desktop:
- Firstly, choose the data source field that you want to edit
- Hover your cursor over that row
- An edit button will now appear
![business plan software data sources 8]()
- Click on the edit button
- Edit the data source field to your liking
- Finally, press the save button
If you are on mobile:
- Firstly, choose the data source that you want to edit
- There will be a settings icon at the end of that row
- Click on the icon
![business plan software data sources 10]()
- Click on the icon
- An edit button will now appear
- Click on the edit button
- Edit the data source field to your liking
- Finally, press the save button
If you are on desktop:
- Firstly, choose the data source field that you want to delete
- Hover your cursor over that row
- A delete button will now appear
![business plan software data sources 11]()
- A delete button will now appear
- Click on the delete button
- You’ll get a confirmation message
- Click delete again
- Your data source should field now be deleted
If you are on mobile:
- Scroll down and find the data source field that you want to delete
- Click on the settings button at the end of the row
- A delete button will now appear
![business plan software data sources 10]()
- Click on the delete button
- You’ll get a confirmation message
- Click delete again
- Your data source field should now be deleted
Note:
All of the data associated with that data source field will be deleted and it cannot be reversed.
A CSV-enabled data source needs to be imported manually and with it you can define your chart of accounts.
If you use an API-enabled data source, the software will import the data automatically everyday. It will also use the chart of accounts that is already configured in your accounting system.
Go further with The Business Plan Shop
Was this page helpful?