How do I edit business plan subsections?
This article explains how to edit business planning subsections in our software.
We will use this data to build your business plan, which can then be downloaded as a Word Document or PDF.
It’s fast and easy to do.
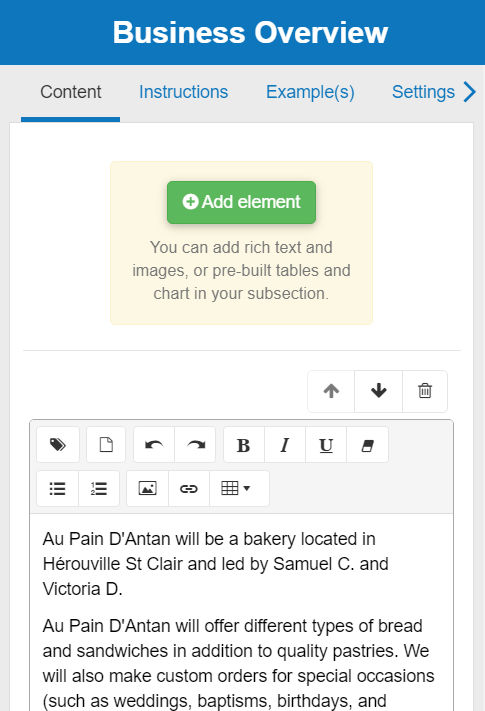
What is a subsection?
In The Business Plan Shopour software, your business plan is divided into sections which can contain one or more subsections.
This organization helps structure your business plan in a logical manner, and makes it easier for lenders or investors to read the document or deep-dive on a specific aspect of your business.
How does the subsection editor work?
The subsection editor is where you can write the content of a given subsection.
Content tab
The content tab enables you to insert text, images, tables, and charts in the content of the subsection.
Instructions tab
The instructions tab allows you to view instructions on how to write the subsection, and you will find examples of written subsections in the examples tab.
Settings tab
The settings tab allows you to change the subsection title, and to include or exclude the subsection from the document.
Comments & notes tab
The comments & notes tab lets you write important notes on each page that may prove useful at a later point. These notes can be kept private or shared with other users that you have invited on your account.
Frequently Asked Questions
You can add 4 types of blocks in your subsections by clicking on the add element button at the top of the page:
1/ Text blocks
Text blocks enable you to write text, insert images, custom tables, smart tags, or page breaks

You can use the toolbar at the top of the text block to format your text. Note that you can change the default font size and font family please in the theme & cover module.
You can insert images by using the relevant button in the toolbar, or simply by dragging them into the text area (see “How do I add images?” below in this FAQ).
You can add custom tables by using the button provided in the toolbar at the top of the text block:

Smart tags enable you to insert key financial metrics in the text of your business plan without having to manually update the text when the figures in your financial forecast change.

You can add smart tags by using the button provided in the toolbar at the top of the text block:

2/ Table blocks
You can add financial tables, such as your profit and loss statements and breakeven analysis.

3/ Off the shelf charts
You can add off the shelf charts to illustrate data such as the monthly evolution of your sales. The same applies to yearly data.
Note that the colour of any chart can be changed in the theme & cover module.

4/ Custom charts
You should use custom charts if you want to add unique data to the charts. Unique data is any data that is not already on the software.
Two options are available - either a multi series chart or a pie / donut chart. Note that the colour of any chart can be changed in the theme & cover section.

- Click on the delete icon above the element
- Press save & close
- The element will now be deleted

- Click on either the “move up” or “move down” icons above the main text box
- This will allow you to reorder elements if you have more than one
- Finally, press save & close

- Firstly click on the settings tab at the top of the page
- You’ll see a heading named “What is the subsection title”
- Enter your desired title into the text box allocated
- Press save & close

- Firstly click on the settings tab at the top of the page
- You’ll see a heading named “Do you want to include this subsection in the document?”
- Select the “no” option
- Press save & close

Note:
A subsection can only be deleted from the edit section module. Therefore you'll have to find the parent section that the subsection falls under.
For example, if you wanted to delete the market overview subsection, you’d have to click on “modify the content of this section” next to the Executive Summary section.
This is because market overview is part of the executive summary.

To delete a subsection:
- Click on “Modify the content of this section”
- Click on the content tab at the top of the page
- There will be a table with the subheadings “subsection”, “include in PDF” and “delete”
- Click on the delete icon for whichever subsection you want to delete
- Press save & close

- Firstly, identify the section that the subsection falls under (for example, if you deleted the business overview subsection, this falls under the executive summary section)
- Now, click on “Modify the content of this section”
- Click on view version history
- Use the filters located above the table to find your deleted subsection


The final step will depend on whether your on desktop or mobile:
If you are on desktop:
- Click on the "activate" button in the table to restore the element

If you are on mobile:
- Click on the "more options" button at the end of the row
![Using the business plan shop's software to restore deleted subsections on mobile]()
- Click on the "restore element" button that appears
Using smart tags is a convenient way to save time writing your business plan.
Instead of manually updating the text when your figures change, you can insert a smart tag and our software will automatically replace it with the latest value when the document is generated.

Go further with The Business Plan Shop
Was this page helpful?
