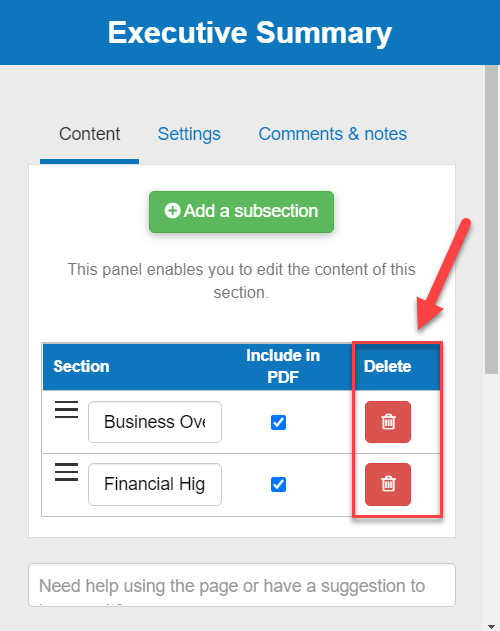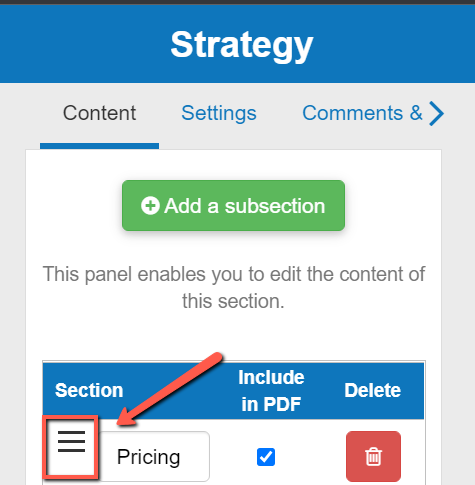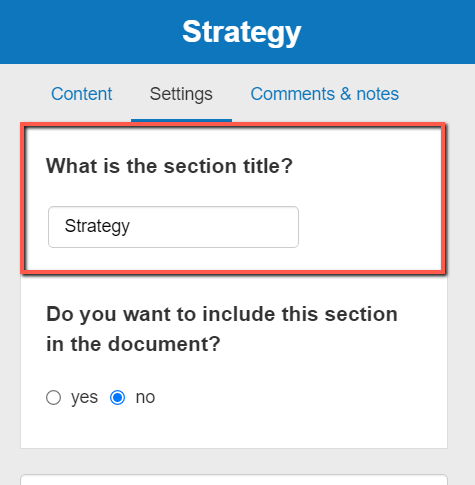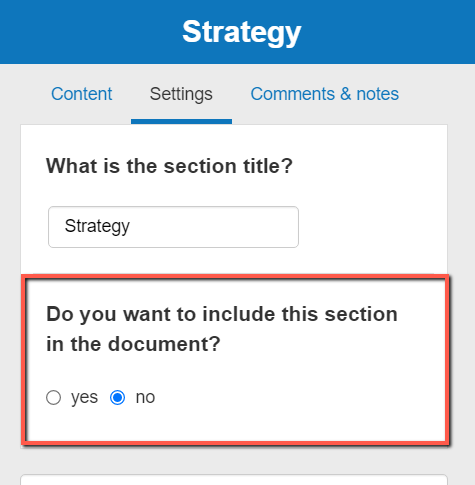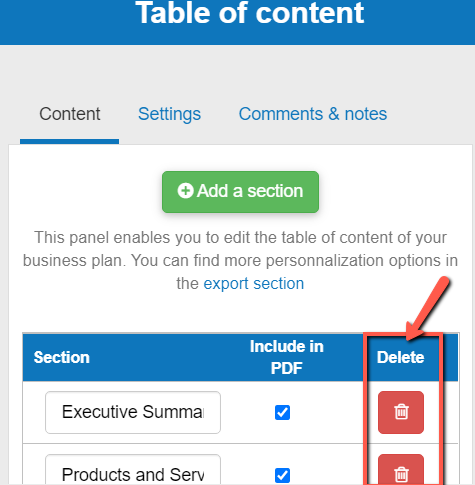How do I edit my business plan sections?
This article explains how to edit your business plan sections in our software.
We will use this data to build your business plan, which can then be downloaded as a Word Document or PDF.
It’s fast and easy to do.
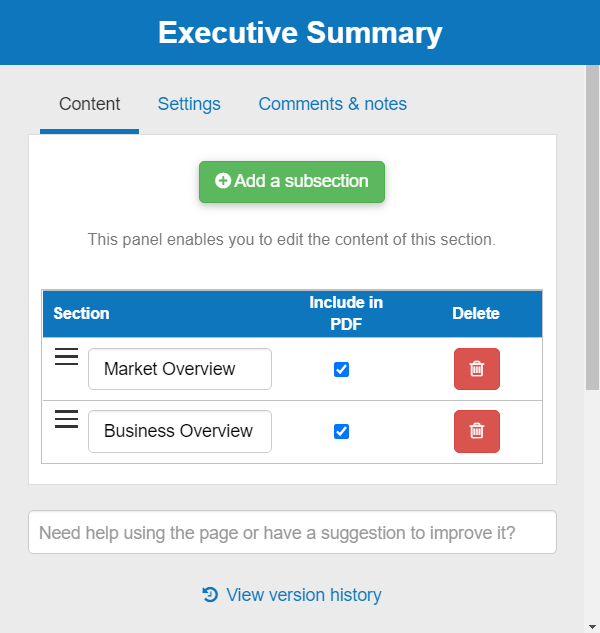
What is a section?
In The Business Plan Shopour software, your business plan is divided into sections which can contain one or more subsections.
This organization helps structure your business plan in a logical manner, and makes it easier for lenders or investors to read the document or deep-dive on a specific aspect of your business.
How does the section editor work?
The section editor is where you can add, remove, rename, or delete subsections inside a section.
Content tab
The content tab allows you to manage the content that the section includes. You can add, delete and re-order subsections.
Settings tab
The settings tab allows you to change the section title, and to include or exclude the subsection from the document.
Comments & notes tab
The comments & notes tab lets you write important notes on each page that may prove useful at a later point. These notes can be kept private or shared with other users that you have invited on your account.
Frequently Asked Questions
- Firstly, click on the “content” tab at the top of the page
- Next, click on the “add a subsection” button above the table
- You can give the subsection a title in the table
- Finally, press save & close

Note: (Ignore this note if you are already on the edit section module).
Since each section has multiple subsections inside it, you’ll need to find out which section your subsection is part of and then delete it from there.
For example, if you wanted to delete the market overview subsection, you’d have to click on “modify the content of this section” next to the Executive Summary section.
This is because market overview is part of the executive summary.
To delete a subsection:
- Click on “Modify the content of this section”
- Click on the content tab at the top of the page
- There will be a table with the subheadings “subsection”, “include in PDF” and “delete”
![deleting one of your business plan subsections]()
- Click on the delete icon for whichever subsection you want to delete
- Press save & close
Notes:
You can re-order subsections by dragging and dropping them inside the table
To re-order a subsection:
- Click on the drag handle at the beginning of the row
![reordering subsections on the business plan shop]()
- Click and hold on the icon simultaneously, while dragging it to your chosen location in the table.
- The subsection should now be placed in your desired position in the table
- Firstly, click on the settings tab at the top of this page
- You’ll now see a heading with the title “What is this section title”
![changing the title of the section on the business plan shop]()
- Enter your desired name into the text box allocated
- Press save & close
- Firstly click on the settings tab at the top of this page
- You’ll now see a heading with the title “Do you want to include this section in the document?”
![excluding the strategy section from my business plan]()
- Select the no option
- Press save & close
Note:
To delete an entire section, you’ll need to go on the edit outline module first.
- Next, choose which section you want to delete from the table
- Press on the delete icon next to that section
![deleting two entire sections from my business plan]()
- Press save & close
- Scroll down and click on view version history, just beneath the section editor table
![restoring sections in my business plan using view version history and filters]()
- Use the filters located above the table to find your deleted section
The final step will depend on whether your on desktop or mobile:
If you are on desktop:
- Click on the "activate" button in the table to restore the element

If you are on mobile:
- Click on the "more" button at the end of the row
- Click on the "restore element" button that appears

Go further with The Business Plan Shop
Was this page helpful?