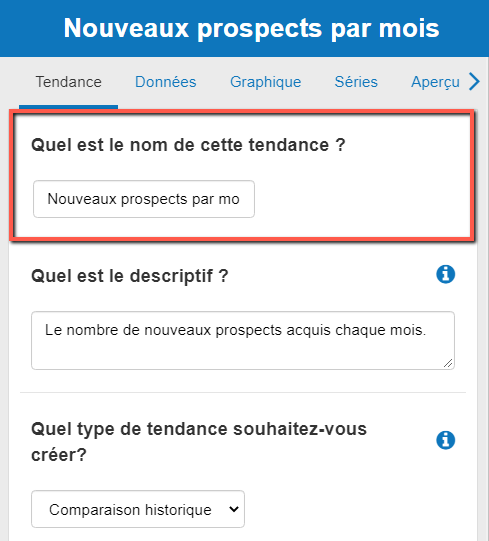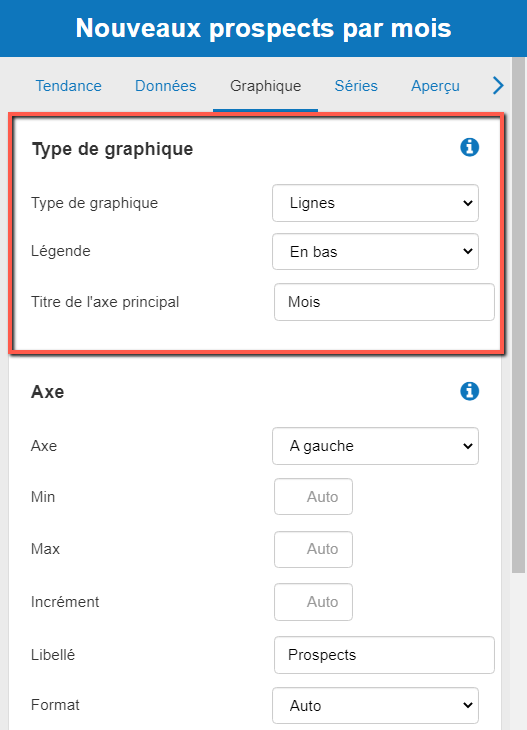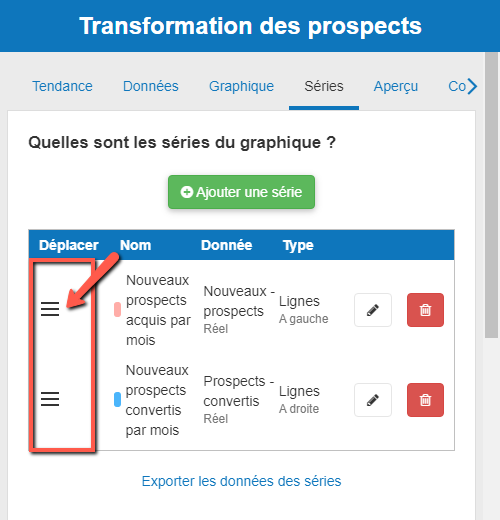Comment fonctionne l'éditeur de tendances ?
Cet article explique comment vous pouvez utiliser l'éditeur de tendances dans le logiciel de gestion financière de The Business Plan Shop.
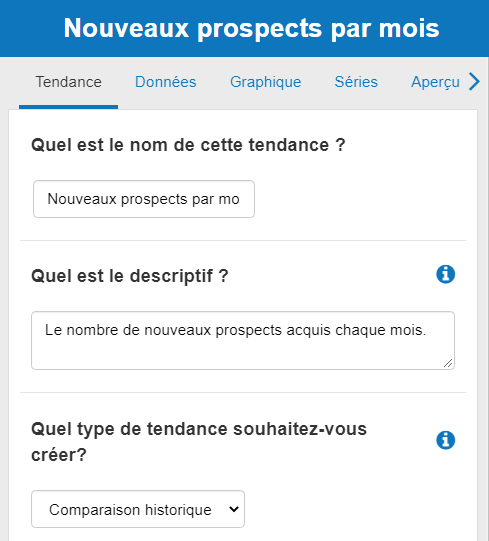
Comment fonctionne l'éditeur de tendance ?
Onglet tendance
L'onglet tendance vous permet de saisir le nom et la description de votre tendance.
Vous pouvez également sélectionner le type de tendance que vous souhaitez créer en fonction du type de données que vous souhaitez utiliser.
Vous pouvez utiliser les données réelles que vous avez importées dans le logiciel, vos prévisions financières ou des projections (qui sont une combinaison des données réelles et prévisionnelles) pour créer une tendance.
Onglet données
L'onglet données vous permet de configurer la plage de dates pour les données que vous avez sélectionnées dans l'onglet des tendances.
Vous pouvez choisir la fréquence des données ainsi que le nombre de mois passés et futurs que vous souhaitez inclure.
Onglet graphique
L'onglet des paramètres du graphique vous permet de configurer les axes x et y de votre graphique de tendance.
Vous pouvez configurer l'apparence de l'axe, le format numérique, et choisir d'ajouter des étiquettes si vous le souhaitez.
Vous pouvez également décider du type de graphique que vous souhaitez pour votre tendance (colonne, barre, ligne, combinaison, aire).
Onglet séries
L'onglet des paramètres des séries vous permet de choisir les ensembles de données qui doivent être inclus dans votre graphique.
Vous pouvez utiliser des données financières ou non financières ou des indicateurs clés de performance.
Aperçu
L'onglet d'aperçu vous permet de visualiser votre tendance sous forme de graphique.
Onglet commentaires et des notes
L'onglet commentaires et notes vous permet d'inscrire sur chaque page des notes qui pourront s'avérer utiles ultérieurement.
Ces notes peuvent rester privées ou être partagées avec d'autres utilisateurs que vous avez invités sur votre compte.
Questions fréquentes
La création d'une analyse de tendances est un moyen simple d'obtenir rapidement des informations sur les performances de votre entreprise.
En affichant vos principaux indicateurs financiers sur un graphique, vous pouvez voir immédiatement dans quelle direction vous vous dirigez et procéder à des ajustements si nécessaire.
Par exemple, vos revenus suivent-ils une tendance positive (à la hausse) ?
- Tout d'abord, cliquez sur l'onglet des paramètres de tendance en haut de cette page
- Ensuite, vous verrez une zone de texte avec l'intitulé "Quel est le nom de cette tendance ?"
![changer le nom d'une tendance dans The Business Plan Shop]()
- Saisissez le nom de votre choix dans la zone de texte indiquée
- Enfin, appuyez sur le bouton “Enregistrer et fermer&rdquo
- Tout d'abord, cliquez sur l'onglet paramètres des tendances en haut de cette page.
- Ensuite, vous verrez une zone de texte avec le titre "Quel est le descriptif ?".
![ajouter une nouvelle description de tendance dans le logiciel en ligne de The Business Plan Shop]()
- Saisissez la description que vous avez choisie dans la zone de texte indiquée
- Enfin, appuyez sur le bouton "Enregistrer et fermer".
Vous pouvez créer trois types d'analyse des tendances - historique, prévisionnelle ou projection.
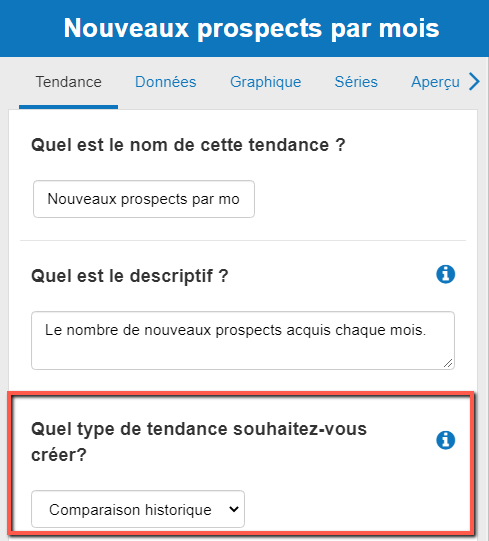
Comparaison historique :
Permet de comparer des données dans le passé. Elles sont utiles pour comparer le réel de l'année en cours par rapport au prévisionnel, ou le réel de l'année en cours par rapport au réel de l'année précédente. Remarque : pour comparer avec l'année précédente, vous devrez d'abord créer un indicateur clé de performance utilisant l'année précédente comme plage).
Analyse prévisionnelle :
Permet de visualiser les données futures. Elles sont utiles si vous voulez plonger en profondeur sur un prévisionnel donné, ou comparer plusieurs prévisions (cas central vs cas optimiste par exemple).
Projection :
Vous permet de visualiser les données passées et futures sur un seul graphique. Nous utilisons vos données réelles pour les périodes du passé et les combinons avec les données futures du prévisionnel sélectionné.
- Tout d'abord, cliquez sur l'onglet paramètres des données en haut de cette page.
- Ensuite, vous verrez une zone de texte avec les titres "Combien de mois dans le passé souhaitez-vous inclure ?" et "Combien de mois dans le futur souhaitez-vous inclure ?"
![choisir la plage de dates pour une tendance dans The Business Plan Shop]()
- Saisissez le nombre de mois pour lesquels vous souhaitez créer une tendance dans l'une des catégories suivantes
- Selon le type de données que vous avez choisi (historique, prévision, projection).
- Enfin, appuyez sur le bouton "Enregistrer et fermer".
- Cliquez sur l'onglet paramètres du graphique en haut de la page.
- Utilisez les options suivantes pour configurer le type de graphique et la légende
![configurer un graphique en dans The Business Plan Shop]()
Type de graphique
Choisissez le type de graphique que vous souhaitez utiliser pour vos données (colonne, barre, ligne, combinaison, aire).
Légende
Haut, bas ou aucune - si vous choisissez aucune, votre graphique n'aura pas de légende.
Titre de l'axe principal
Libellé qui sera affiché sur l'axe horizontal du graphique.
- Cliquez sur l'onglet paramètres du graphique en haut de la page.
- Utilisez ces paramètres pour configurer l'axe de votre graphique
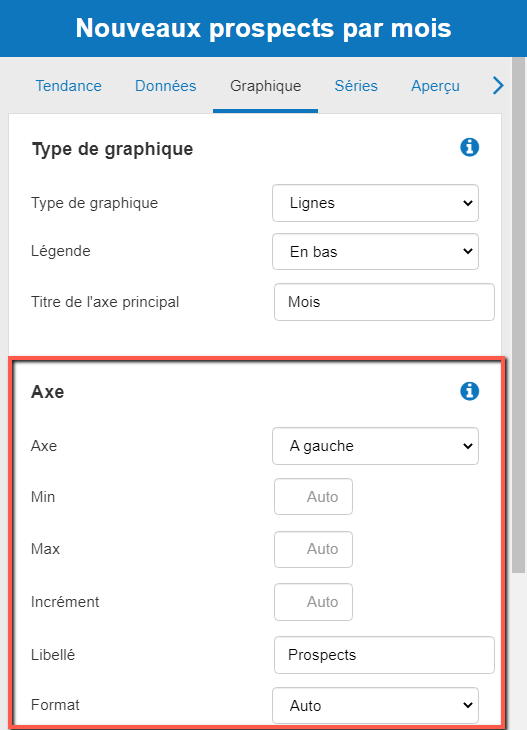
Utilisez ces options pour configurer l'axe gauche (et l'axe droit facultatif). Vous pouvez également laisser les champs vides pour utiliser les valeurs automatiques.
Le champ "incrément" correspond au nombre de lignes de grille sur l'axe (par exemple, si le min est 0, le max 100 et les incréments sont 3 : les lignes de grille pour l'axe seront 0, 50, 100).
Une série est un ensemble de données, qu'il s'agisse d'une mesure financière, d'une mesure non financière ou d'un indicateur clé de performance, que vous souhaitez représenter sur un graphique afin d'analyser ses performances passées ou futures.
- Tout d'abord, cliquez sur l'onglet paramètres des séries en haut de cette page.
- Ensuite, vous verrez un en-tête avec le titre “Quelles sont les séries du graphique ?”
![ajout d'une nouvelle série dans The Business Plan Shop]()
- Cliquez sur le bouton "Ajouter une série" ci-dessous
- Vous pouvez maintenant entrer le nom de la série.
- Vous devez également choisir le type de données pour la série (données financières ou non financières) et sélectionner une indicateur individuel.
- Enfin, appuyez sur le bouton "Enregistrer et fermer".
- Tout d'abord, cliquez sur l'onglet paramètres des séries en haut de cette page.
- Ensuite, choisissez la série que vous voulez modifier.
![éditer une série d'une tendance dans The Business Plan Shop]()
- Cliquez sur le bouton d'édition
- Vous pouvez maintenant modifier votre série.
Lors de l'édition d'une série, vous aurez un certain nombre d'options parmi lesquelles vous pourrez choisir :
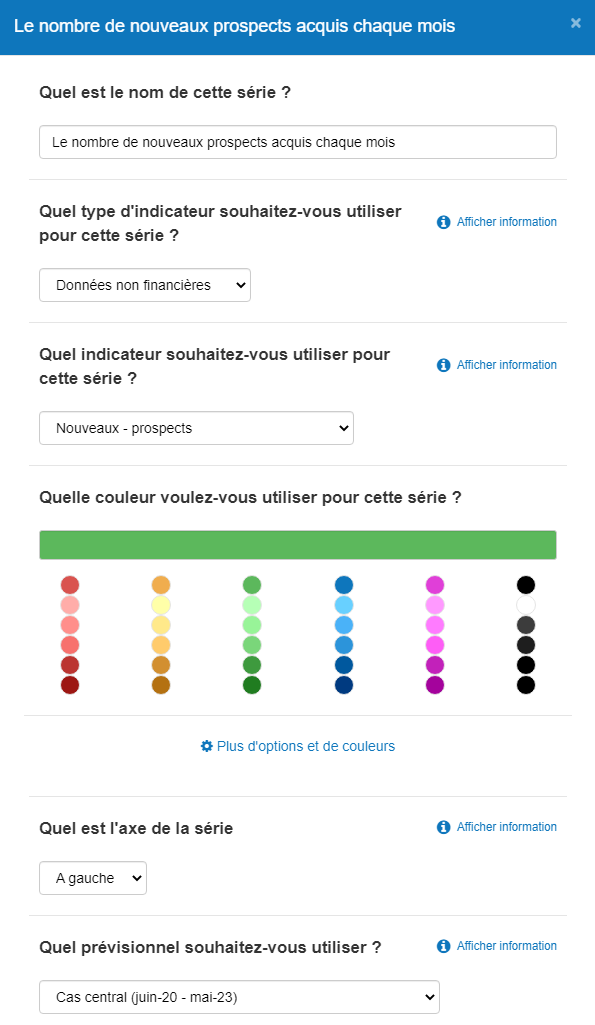
Quel est le nom de cette série ?
Entrez le nom de la série (qui apparaîtra sur le graphique).
Quel type d'indicateur souhaitez-vous utiliser pour cette série ?
Choisissez des données financières, non financières ou des indicateurs de performance clé (KPI) en fonction de la tendance que vous souhaitez créer.
Quel indicateur souhaitez-vous utiliser pour cette série ?
Choisissez l'indicateur correspondant (par exemple, le chiffre d'affaires ou les nouveaux prospects).
Quelle couleur voulez-vous utiliser pour cette série ?
Choisissez la couleur que vous voulez que la série ait sur le graphique.
Quel est l'axe de la série ?
Choisissez de quel côté du graphique vous voulez que votre série soit placée (si vous n'avez qu'une seule série, par défaut elle sera à gauche).
Quel type de données voulez-vous utiliser pour cette série ?
Choisissez si votre tendance utilise des données historiques (réelles) ou prévisionnelles (les données non financières seront toujours réelles, tandis que les données financières peuvent être l'une ou l'autre).
- Tout d'abord, cliquez sur l'onglet paramètres des séries en haut de cette page.
- Ensuite, choisissez la série que vous voulez supprimer.
![suppression d'une série dans The Business Plan Shop]()
- Cliquez sur le bouton de suppression
- Vous obtiendrez un message de confirmation
Non, vous ne pouvez pas restaurer une série supprimée.
- Vous pouvez réorganiser les séries en les faisant glisser et en les déposant dans le tableau.
- Cliquez sur la poignée de déplacement à gauche du nom de la série
![glisser-déposer l'icône hamburger pour réorganiser les séries dans l'éditeur de tendances de The Business Plan Shop.]()
- Cliquez et maintenez la pression sur l'icône simultanément, tout en la faisant glisser vers l'emplacement de votre choix dans le tableau
- La série devrait maintenant être placée à l'endroit souhaité dans le tableau.
- Tout d'abord, cliquez sur l'onglet paramètres des séries en haut de cette page.
- Ensuite, cliquez sur “Exporter les données des séries” sous le tableau.
![export des données de séries de tendances sous forme de fichier CSV dans The Business Plan Shop]()
Allez plus loin avec The Business Plan Shop
Cet article vous a-t-il été utile ?