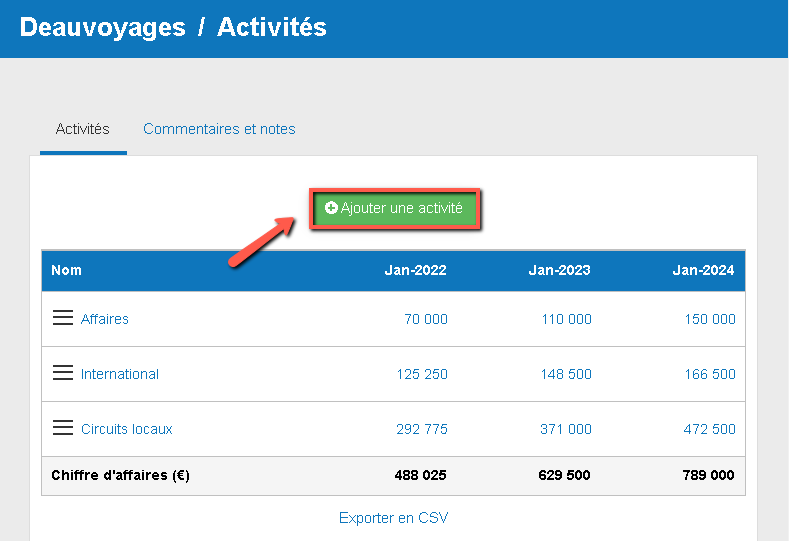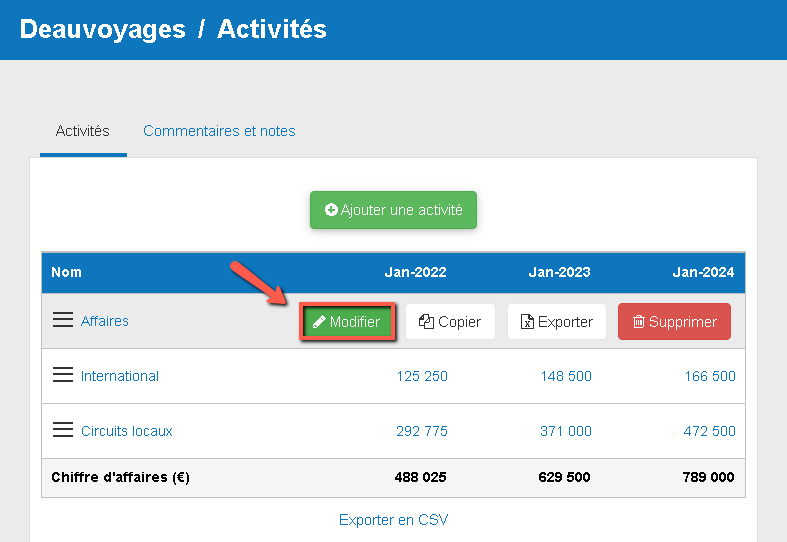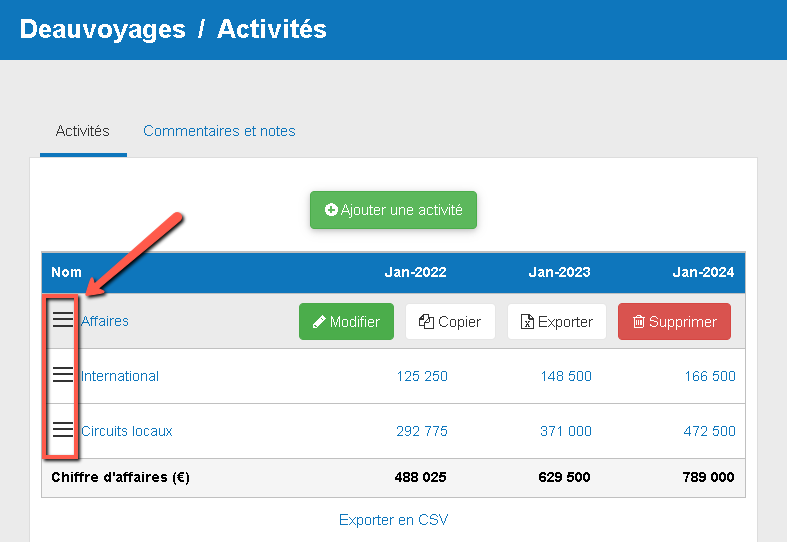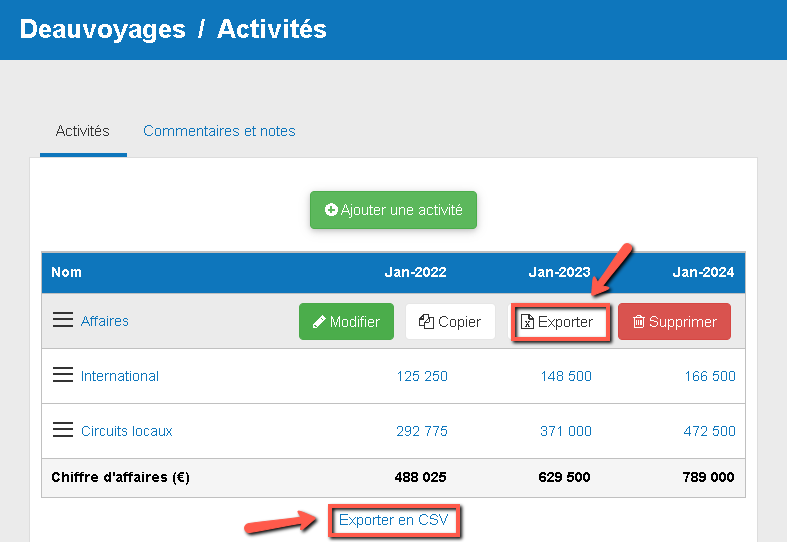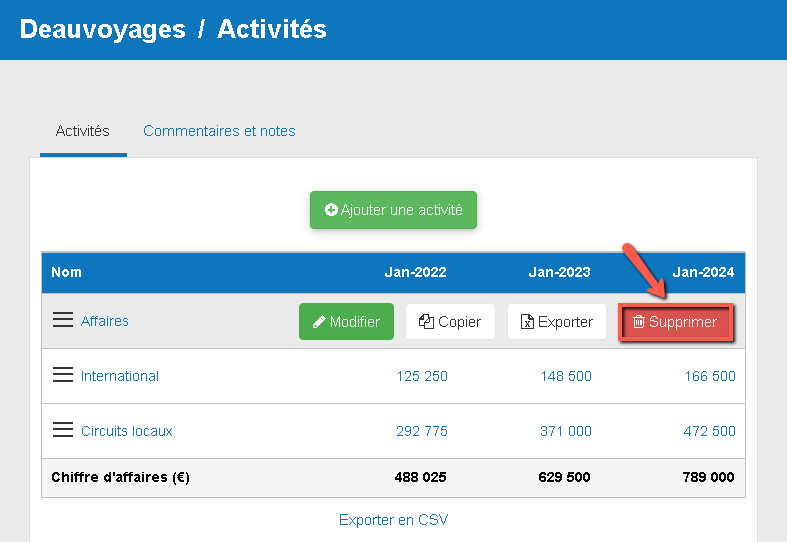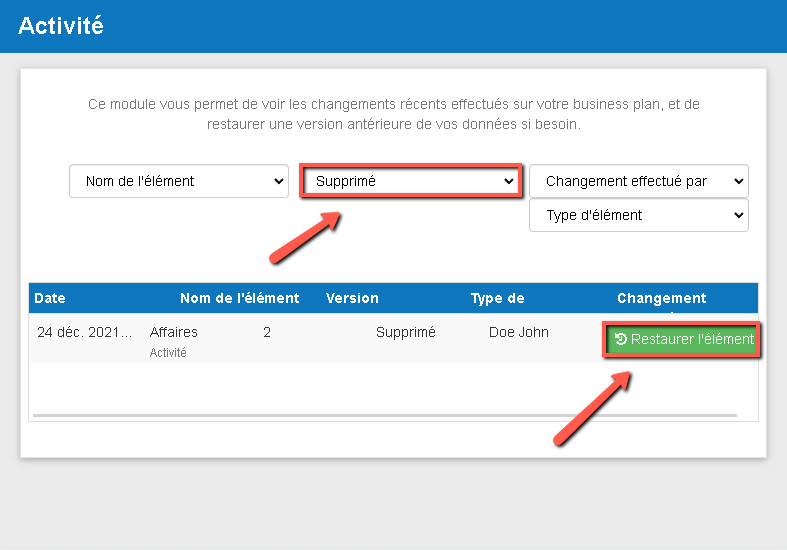Comment utiliser le module de gestion des provisions ?
Cet article explique comment vous pouvez utiliser le module de gestion des provisions dans The Business Plan Shop.
Ces données permettent à notre logiciel de construire vos états financiers (bilan, compte de résultat, et tableau des flux de trésorerie), qui peuvent ensuite être téléchargé avec votre plan d'affaires.
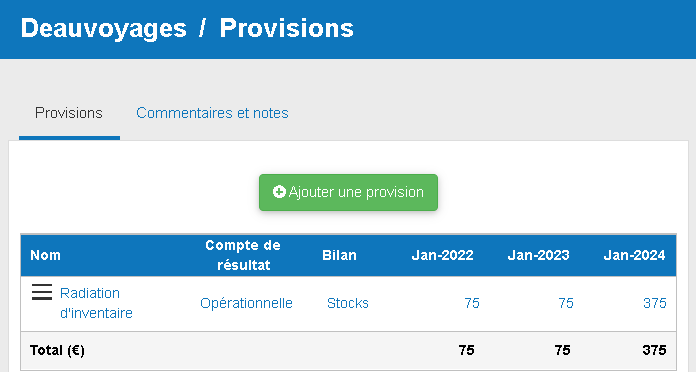
Que sont les provisions ?
Les provisions sont des ajustements comptables qui vous permettent de mettre de côté une partie de vos bénéfices pour couvrir une charge future, même lorsque la probabilité que cette charge se matérialise ou le montant exact sont inconnus.
Elles n'ont aucun impact direct sur votre trésorerie, elles vous permettent simplement d'enregistrer l'existence de ce risque potentiel dans votre bilan.
Une bonne pratique dans les plans d'affaires est d'éviter d'utiliser des provisions et de créer deux scénarios : un où le risque se matérialise (cas pessimiste) et un autre où il ne se matérialise pas (cas optimiste). Cela vous permet d'obtenir une meilleure visibilité sur vos flux de trésorerie futurs.
Nous vous recommandons donc de n'utiliser ce module que si vous avez une entreprise déjà en activité pour laquelle des provisions ont été créées par un expert-comptable.
Comment fonctionne le module de gestion des provisions ?
Au centre du module, vous trouverez un tableau qui détaille chaque provision et sa valeur au bilan et classification correspondante.
Vous pouvez consulter les données relatives à vos provisions jusqu'à 5 ans à partir du moment où vous avez commencé votre plan d'affaires.
Vous pouvez modifier, copier et supprimer des provisions en utilisant les boutons du tableau.
Vous pouvez réorganiser les provisions dans le tableau en utilisant le glisser-déposer.
Quel est l'impact du module de gestion des provisions sur mes prévisions financières ?
The Business Plan ShopNotre logiciel utilisera les données relatives à vos provisions pour créer vos états financiers prévisionnels (compte de résultat, bilan, et tableau des flux de trésorerie).
Ces états financiers font également partie de la section du plan financier de votre plan d'affaires.
Dès que vous enregistrez un nouveau montant, le logiciel recalcule automatiquement tout pour garantir que vos prévisions financières soient à jour. C'est rapide et simple, ce qui signifie que votre business plan sera toujours prêt à être exporté.
Lorsque nous établissons vos états financiers prévisionnels :
- Nous utiliserons le montant saisi pour calculer les produits ou charges correspondant à la classification indiqué dans votre compte de résultat : DAP (RAP) opérationnelles, charges (produits) financières ou exceptionnelles, et pour ajuster le bilan.
- Les provisions n'ont pas d'impact direct sur vos prévisions de trésorerie, mais elles réduisent votre impôt sur les sociétés, ce qui peut avoir un impact indirect sur le montant d'impôt à payer.
Questions fréquentes (FAQ)
- Cliquez sur le bouton ajouter une provision au-dessus du tableau
![comment ajouter une nouvelle provision]()
Notes :
- Dans cet exemple, nous avons utilisé une capture d'écran du module des activités qui fonctionne de manière similaire à ce module
Si vous êtes sur ordinateur :
- Choisissez la ligne que vous voulez modifier
- Passez votre curseur sur cette ligne. Un bouton d'édition apparaît alors :
![édition des provision sur ordinateur]()
- Cliquez sur le bouton
- L'écran d'édition de la provision devrait maintenant s'ouvrir
Si vous êtes sur mobile :
- Choisissez la ligne que vous voulez modifier
- Cliquez sur le bouton "Paramètres" à la fin de la ligne. Un bouton de modification apparaît alors :
![édition des provisions sur mobile]()
- Cliquez sur le bouton
- L'écran d'édition de la provision devrait maintenant s'ouvrir
Notes :
- Dans cet exemple, nous avons utilisé une capture d'écran du module de gestion des activités qui fonctionne de manière similaire à ce module
- Vous pouvez également cliquer sur le nom de la provision dans la liste pour la modifier
Notes :
- Vous pouvez réorganiser les provisions en les faisant glisser et en les déposant dans le tableau
- Dans cet exemple, nous avons utilisé une capture d'écran du module de gestion des activités qui fonctionne de manière similaire à ce module
Si vous êtes sur ordinateur :
- Cliquez sur la poignée de déplacement au début de la rangée
![réorganisation des provisions par glisser-déposer]()
- Cliquez et maintenez la pression sur l'icône simultanément, tout en la faisant glisser vers l'emplacement de votre choix dans le tableau.
- Les provisions devraient maintenant être placées à l'endroit souhaité dans le tableau
Si vous êtes sur ordinateur :
- Choisissez la ligne que vous voulez exporter
- Passez votre curseur sur cette ligne. Un bouton d'export apparaît alors :
![export d'une seule provision ou du tableau complet sur ordinateur]()
- Cliquez sur le bouton d'export
- Le fichier sera automatiquement téléchargé en tant que CSV
- Vous pouvez soit visualiser le fichier téléchargé, soit l'enregistrer
Si vous êtes sur mobile :
- Choisissez la ligne que vous voulez exporter
- Cliquez sur l'icône "Plus d'options" à la fin de la ligne. Un bouton d'export apparaît alors :
![export d'une provision sur mobile]()
- Cliquez sur le bouton d'export
- Le fichier sera automatiquement téléchargé au format CSV
- Vous pouvez soit visualiser le fichier téléchargé, soit l'enregistrer
Notes :
- Dans cet exemple, nous avons utilisé une capture d'écran du module de gestion des activités qui fonctionne de façon similaire
- Si vous êtes sur ordinateur, vous pouvez également cliquer sur le bouton "exporter en CSV" situé sous le tableau. Cela permet d'exporter l'ensemble du tableau, plutôt qu'une seule provision. Dans ce cas, vous aurez également le choix d'exporter des données mensuelles ou annuelles.
Si vous êtes sur ordinateur :
- Choisissez la ligne que vous voulez supprimer du tableau
- Passez votre curseur sur cette ligne. Un bouton de suppression apparaît alors :
![suppression des provisions sur ordinateur]()
- Cliquez sur le bouton de suppression
- Cette ligne sera maintenant supprimée de la liste
Si vous êtes sur mobile :
- Choisissez la ligne que vous voulez supprimer du tableau
- Cliquez sur l'icône "Plus d'options" à la fin de la ligne. Un bouton de suppression apparaît alors :
![supprimer des provisions sur mobile]()
- Cliquez sur le bouton de suppression
- Cette ligne sera maintenant supprimée de la liste
Notes :
- Dans cet exemple, nous avons utilisé une capture d'écran du module de gestion des activités qui fonctionne de manière similaire à ce module
- Cliquez sur le nom de la provision dans la liste
- Vous accédez maintenant à la page d'édition de l'élément
- Faites défiler la page et cliquez sur "Voir historique de l'élément", juste en dessous du tableau :
![versions précédentes des provisions]()
- Utilisez les filtres situés au-dessus du tableau pour trouver l'élément que vous souhaitez restaurer
L'étape finale dépendra du fait que vous soyez sur un ordinateur ou sur un téléphone portable :
Si vous êtes sur ordinateur :
- Cliquez sur le bouton "activer" dans le tableau pour restaurer la provision :
![restaurer une provision sur ordinateur]()
Si vous êtes sur mobile :
- Cliquez sur le bouton "plus" à la fin de la ligne.
- Cliquez sur le bouton "restaurer" qui apparaît :
![restaurer une provision sur mobile]()
- Cliquez sur le bouton "restaurer" qui apparaît :
Notes :
- Dans cet exemple, nous avons utilisé une capture d'écran du module de gestion des activités qui fonctionne de manière similaire à ce module
- Les provisions ne peuvent être restaurées qu'à partir de leur module d'édition
Allez plus loin avec The Business Plan Shop
Cet article vous a-t-il été utile ?