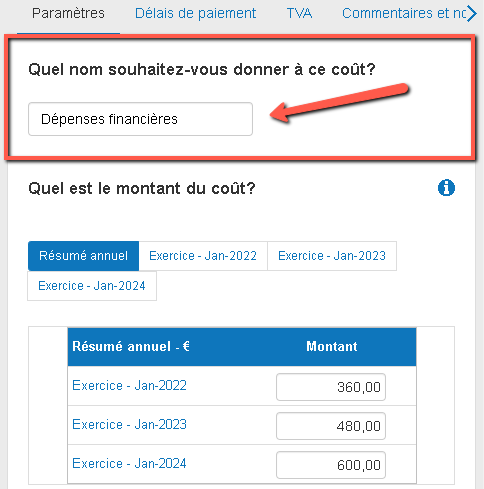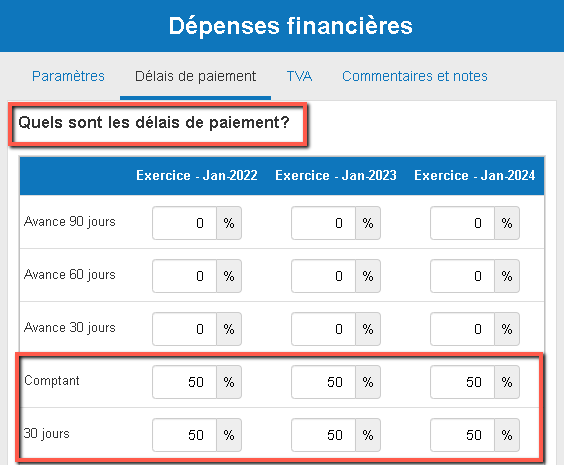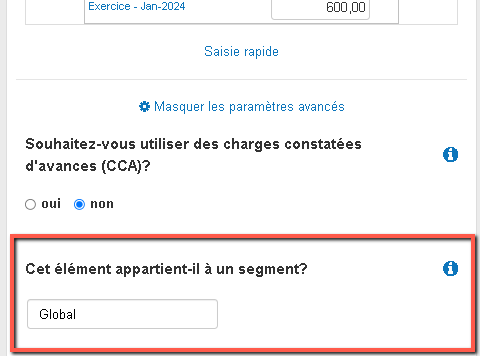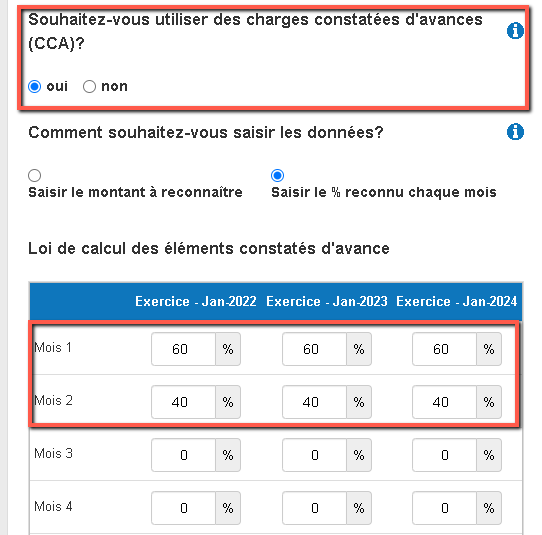Comment saisir les autres charges opérationnelles ?
Cet article explique comment saisir les autres charges opérationnelles fixes dans le logiciel de prévisions financières de The Business Plan Shop.
Ces données permettent à notre logiciel de construire vos états financiers prévisionnels (bilan, compte de résultat, et tableau des flux de trésorerie), qui peuvent ensuite être téléchargés avec votre plan d'affaires.
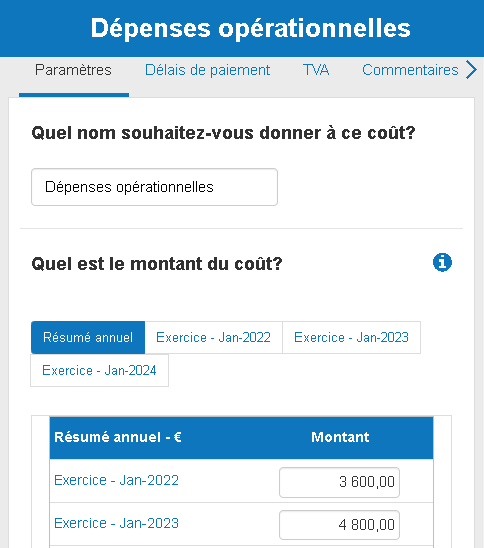
Comment ajouter ou modifier d'autres charges d'exploitation dans The Business Plan Shople logiciel ?
Tout d'abord, suivez ce lien pour accéder au module de gestion des autres éléments opérationnels.
Une fois dans le module, vous pouvez cliquer sur le bouton d'ajout en haut de la liste pour ajouter une nouvelle charge, ou modifier une charge existante dans la liste.
Si vous êtes sur ordinateur, pour modifier une charge existante :
- Passez votre souris sur la ligne contenant le coût dans la liste
- Cliquez sur le bouton d'édition qui apparaît
Si vous êtes sur mobile, pour modifier une charge existante :
- Cliquez sur l'icône des paramètres à la fin de la ligne contenant le coût dans la liste
- Cliquez sur le bouton d'édition qui apparaît
Comment fonctionne le module d'édition des autres charges opérationnelles ?
Le module contient des onglets qui vous permettent d'entrer les données financières nécessaires pour modéliser le coût.
Onglet paramètres
L'onglet "Paramètres" vous permet de saisir le nom et le montant du coût.
Notez que vous pouvez saisir le montant mensuellement ou annuellement. Si vous saisissez un montant annuel, le logiciel attribuera un douzième du coût à chaque mois.
Cet onglet contient également un panneau d'options avancées où vous pouvez associer le coût à un segment ou entrer des charges constatées d'avance. Consultez la FAQ ci-dessous pour plus d'informations sur ces fonctions avancées.
Onglet délais de paiement
L'onglet "Délais de paiement" vous permet de saisir les conditions de paiement que vous avez convenu avec votre fournisseur (comptant, crédit ou paiement par avance).
Notez que le pourcentage doit totaliser 100% pour chaque exercice pour lequel des données sont saisies, sinon le logiciel attribuera automatiquement le pourcentage restant pour atteindre 100%.
Onglet TVA
L'onglet "TVA" vous permet de modifier les détails relatifs à votre TVA ou taxe sur les ventes équivalentes. Vous pouvez choisir le taux applicable et la date à partir de laquelle la taxe est exigible (soit lors de la réception de la facture, soit lors du paiement).
Notez que cet onglet est masqué pour les utilisateurs qui ne sont pas enregistrés à la TVA.
Onglet commentaires et notes
L'onglet "commentaires et notes" vous permet de saisir vos hypothèses sous formes de notes ou commentaires.
Les notes sont privées et ne sont visibles que par vous, tandis que les commentaires peuvent être vus par les autres utilisateurs que vous avez invités à collaborer avec vous sur votre plan.
Quel est l'impact du module d'édition des autres charges sur mes prévisions financières ?
The Business Plan ShopLe logiciel utilisera vos données sur les coûts fixes pour créer vos états financiers prévisionnels (compte de résultat, bilan, et tableau des flux de trésorerie).
Ces états financiers seront également intégrés à la section du plan financier de votre plan d'affaires.
Dès que vous enregistrez un nouveau montant d'autre charge', le logiciel recalcule automatiquement tout pour garantir que vos prévisions financières soient à jour. C'est rapide et simple, ce qui signifie que votre plan sera toujours prêt à être exporté.
Lorsque nous établissons vos états financiers prévisionnels :
- Nous utiliserons le montant saisi pour construire la partie autres charges du compte de résultat.
- Nous utiliserons ensuite vos conditions de paiement et les paramètres optionnels de TVA pour établir votre bilan (montant dû aux fournisseurs, et TVA déductible)
- Nous combinerons ensuite toutes ces données pour établir vos prévisions de trésorerie.
- Si une partie de la charge doit être reportée à la période comptable suivante, vous pouvez utiliser le module optionnel de charges constatées d'avances. Dans ce cas, nous ajusterons également le montant comptabilisé dans votre compte de résultat et au bilan en conséquence.
Questions fréquentes (FAQ)
- Tout d'abord, cliquez sur l'onglet "Paramètres" en haut de cette page
- Ensuite, vous verrez une zone de texte avec le titre "Quel nom souhaitez-vous donner à ce coût ?"
![saisir le nom de l'autre charge d'exploitation]()
- Saisissez le nom de votre choix dans la zone de texte indiquée.
- Enfin, appuyez sur le bouton "Enregistrer et fermer".
- Tout d'abord, cliquez sur l'onglet "paramètres" en haut de la page :
- Ensuite, vous verrez un tableau avec l'intitulé "Quel est le montant du coût?"
![saisie des données annuelles pour le montant des autres charges d'exploitation]()
- Vous pouvez saisir des données annuelles ou mensuelles dans le tableau.
Comment puis-je saisir des données annuelles ?
Vous pouvez saisir des données annuelles en cliquant sur le résumé annuel, vous aurez un champ de saisie pour chacun des exercices de votre prévision :
Vous pouvez également saisir des données annuelles en remplissant le champ "total annuel" dans la vue mensuelle de chaque exercice.
Utilisez la navigation en haut du tableau pour basculer entre le résumé annuel et la vue mensuelle de chaque année financière.
Appuyez sur le bouton "Enregistrer et fermer" lorsque vous avez terminé.
Comment puis-je entrer des données mensuelles ?
Utilisez la navigation en haut du tableau pour sélectionner la vue mensuelle de l'exercice pour lequel vous souhaitez saisir des données.
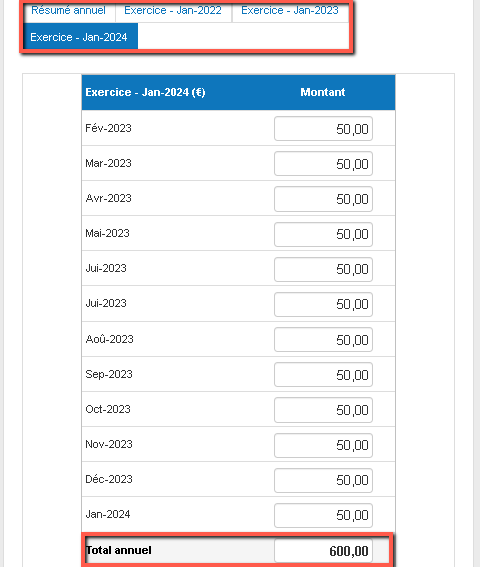
Saisissez ensuite le montant pour chaque mois et cliquez sur le bouton "Enregistrer et fermer" lorsque vous avez terminé.
Notes :
Mensualisation
Par défaut, lorsque vous saisissez un chiffre annuel, notre logiciel attribue un douzième du coût total à chacun des 12 mois.
Par exemple, si vous saisissez 48 000 £ dans le "total annuel" pour l'année 1, le logiciel attribuera 4 000 £ à chacun des 12 mois.
L'utilisation de données mensuelles est utile si vous anticipez un changement important dans le niveau des coûts à une date précise (renégociation prévue ou remise sur volume convenue à l'avance, par exemple). Et pour obtenir une prévision de trésorerie plus précise.
Années financières
Dans The Business Plan Shop, l'exercice financier comprend toujours 12 mois et est défini à l'aide de la date de début saisie lors de la création de la prévision (si nécessaire, vous pouvez modifier cette valeur dans les options).
Par exemple :
- Si vos prévisions commencent en janvier : votre exercice financier ira de janvier à décembre.
- Si vos prévisions commencent en mars : votre exercice financier s'étendra de mars à avril.
Les exercices financiers sont mis en forme en utilisant le dernier mois de la période. Par exemple, un exercice financier allant de janvier à décembre 2022 sera affiché sous la forme Exercice - Déc-2022.
Il est donc possible que la période couvrant votre prévisionnel soit différente de votre exercice comptable.
Ce n'est pas grave, l'utilisation de 12 mois complets pour chaque exercice financier est une bonne pratique en matière de prévisions, car elle permet de comparer les données entre les années (ce qui ne serait pas le cas si un exercice comptait 3 mois et les autres 12).
Les investisseurs et les prêteurs préfèrent obtenir une projection précise en utilisant les informations les plus récentes plutôt que des dates correspondant à la fin de votre exercice comptable ou fiscal.
S'il y a des implications fiscales, par exemple si votre facture d'impôt sur les sociétés est basée sur une fin d'année fiscale différente, vous pouvez utiliser un modèle fiscal personnalisé dans les options où vous pouvez utiliser une fin d'année fiscale qui est différente de la fin d'année financière utilisée pour les prévisions.
- Tout d'abord, cliquez sur l'onglet "délais de paiement" en haut de la page
- Ensuite, vous verrez un tableau avec l'intitulé "Quels sont les délais de paiement accordés par vos fournisseurs ?"
![les conditions de paiement convenues avec les fournisseurs]()
- Vous pouvez saisir dans ce tableau les délais de paiement convenus avec votre fournisseur
- Appuyez sur le bouton "Enregistrer et fermer" une fois que vous avez terminé
Comment fonctionne notre loi d'encaissement ?
Vous pouvez prévoir l'impact de vos conditions commerciales sur votre trésorerie grâce à des lois d'encaissement.
Le tableau utilise les termes suivants :
- Comptant : payé lorsque les biens sont livrés ou les services rendus (pas de conditions de paiement).
- Avance XX jours : payé à l'avance (avant la livraison des biens ou de la prestation des services). Par exemple, "avance 90 jours" signifie payer vos fournisseurs 90 jours à l'avance.
- XX jours : payé à crédit. Par exemple "90 jours" signifie payer vos fournisseurs 90 jours après la livraison des marchandises ou de la prestation des services.
Le logiciel part du principe que vous recevez la facture lorsque les biens sont livrés ou les services rendus.
Par défaut, le tableau affiche jusqu'à 90 jours d'avance ou 90 jours de crédit, mais il est possible de passer à 360 jours d'avance et 360 jours de crédit en cliquant sur le bouton "Etendre le tableau" situé sous le tableau
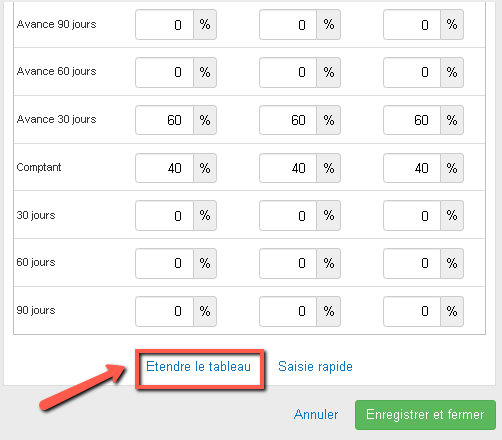
Vous pouvez saisir les conditions de paiement en tapant des pourcentages dans les cases prévues à cet effet. Par exemple, si vous payez toujours à la réception de la facture, saisissez 100 % dans la case intitulée "comptant"
Plusieurs modalités de paiement peuvent être utilisées simultanément. Par exemple, si vous payez la moitié de vos achats au comptant et l'autre moitié dans les 30 jours suivant la réception de la facture, vous devez inscrire 50 % dans la case "comptant" et 50 % dans la case "30 jours".
Pour tout exercice, le pourcentage total doit être égal à 100 %. Si ce n'est pas le cas, le logiciel allouera automatiquement le pourcentage restant pour atteindre 100%. En procédant ainsi, le logiciel essaie de préserver vos entrées, il est donc possible que le reste soit alloué dans une partie du tableau qui n'est pas visible à l'écran (par exemple le champ de crédit "360 jours" qui n'est visible que lorsque vous étendez le tableau)
Le tableau vous permet de saisir des conditions de paiement différentes pour chaque exercice de votre prévision (pour une définition des exercices, veuillez vous référer à la question : "Comment puis-je saisir le montant du coût ?" de cette FAQ)
Si vos conditions de paiement restent constantes tout au long de votre prévision, vous pouvez utiliser le lien "Saisie rapide" sous le tableau pour copier la valeur de la première année sur les autres années.
Rappel : qu'est-ce que la TVA ?
- La TVA est une taxe sur la consommation qui est appliquée aux biens et services.
- Il existe certains seuils de ventes à partir desquels votre entreprise doit s'inscrire à la TVA.
- Les règles varient d'un pays à l'autre, mais les entreprises enregistrées peuvent généralement déduire la TVA qu'elles paient sur leurs coûts du montant collecté sur leurs ventes.
- La TVA n'a pas d'incidence sur votre compte de résultat, mais elle a un impact sur vos flux de trésorerie (car vous les percevez sur vos ventes lorsque vous êtes payé par vos clients, et vous la reversez ensuite au gouvernement).
Pour comptabiliser la TVA dans vos prévisions :
Tout d'abord, cliquez sur l'onglet "TVA" en haut de cette page :
Notes : si vous ne voyez pas l'onglet, vérifiez dans les options que la taxe a été activée pour votre prévisionnel.
Ensuite, vous verrez un tableau intitulé "Quels sont les paramètres de TVA applicables ?" dans lequel vous pouvez sélectionner le taux applicable et la date à laquelle vous souhaitez que la taxe devienne exigible :
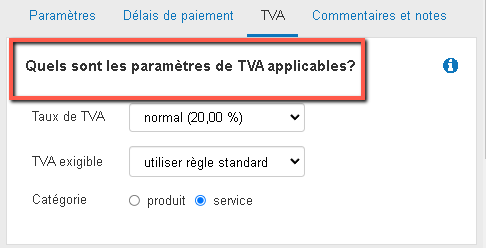
Lorsque vous êtes satisfait des paramètres, appuyez sur le bouton "Enregistrer et fermer"
Notes :
- Vous pouvez personnaliser les taux applicables dans les options.
- Les règles concernant la date d'exigibilité varient d'un pays à l'autre, mais c'est généralement soit lorsque les biens sont livrés ou les services rendus (ce qui est la date de facturation que nous utilisons dans le logiciel), soit quand les factures sont payées.
- Vous pouvez définir des règles par défaut pour les produits, et pour les services dans les options, et pouvez écraser la règle par défaut ici si nécessaire en modifiant le champ "TVA exigible ".
- Ces paramètres vous permettent de configurer l'exigibilité' de la taxe, la fréquence de paiement est quant-à-elle configurée dans les options et s'applique au niveau de la société.
L'utilisation de segment vous permet de regrouper les dépenses dans vos états financiers prévisionnels.
Cela signifie que vous pouvez ventiler et ajuster le niveau de détail lorsque vous exportez votre plan d'affaires.
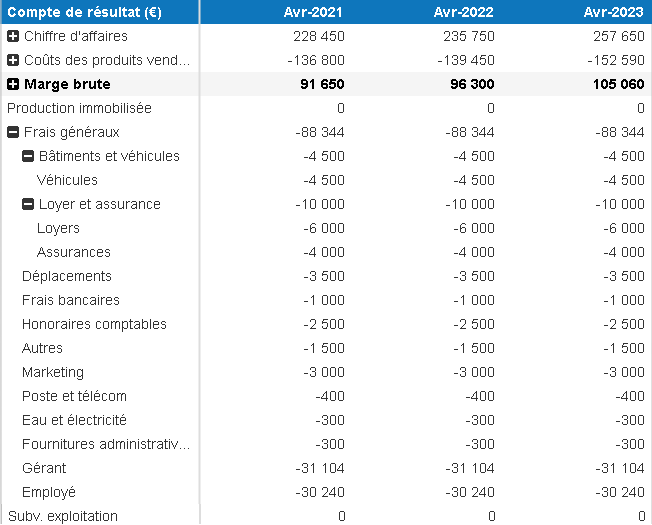
Pour classer vos autres charges par segment :
- Tout d'abord, cliquez sur l'onglet "Paramètres" en haut de cette page
- Ensuite, faites défiler jusqu'au bas de la page et cliquez sur "Afficher les paramètres avancés"
- Vous verrez une zone de texte avec le titre "Cet élément appartient-il à un segment ?
![le regroupement des autres charges d'exploitation par secteur dans le logiciel de prévisions financières du business plan shop]()
Saisissez le nom du segment que vous avez choisi dans la zone de texte indiquée
- Si vous ne voulez pas utiliser un segment, laissez le champ vide ou sur "Global"
Enfin, appuyez sur le bouton "Enregistrer et fermer"
Rappel : que sont les charges constatées d'avances ?
Les charges constatées d'avances sont un ajustement comptable pour les biens ou services qui ont été facturés, mais pas encore livrés ou rendus dans leur intégralité.
Ce traitement permet d'ajuster le montant comptabilisé dans votre compte de résultat de façon à ce qu'il ne comprenne que la fraction des biens ou des services qui ont été livrés ou rendus au cours d'un exercice.
Notez que cet ajustement n'a pas d'impact direct sur votre trésorerie. Mais il modifie le bénéfice avant impôts de votre entreprise et affecte donc votre impôt sur les sociétés.
Les charges constatées d'avances sont couramment utilisés par les entreprises qui ont des dépenses prépayées. Par exemple, si vous avez acheté une prime d'assurance annuelle en septembre et que vous avez payé la totalité de l'année au cours de ce mois :
- Dans ce cas, vous devrez ne comptabiliser qu'un douzième du montant dans vos charges pour le premier mois.
- Les onze douzièmes restants doivent être comptabilisés dans votre compte de résultat au cours des 11 mois suivants (un douzième chaque mois pendant 11 mois).
- De cette façon, chaque mois aura sa part du coût de l'assurance.
Comment saisir des charges constatées d'avances ?
- Tout d'abord, cliquez sur l'onglet "paramètres" en haut de cette page
- Ensuite, faites défiler jusqu'au bas de la page et cliquez sur "Afficher les paramètres avancés"
- Vous verrez un menu déroulant avec l'intitulé "Souhaitez-vous utiliser des charges constatées d'avances (CCA) ?"
- Sélectionnez oui
- Choisissez ensuite si vous voulez entrer le montant à reconnaître ou le pourcentage reconnu
![l'utilisation du tableau des frais reportés pour comptabiliser les frais payés d'avance]()
Vous verrez alors s'afficher l'un des deux tableaux - cela dépendra de l'option que vous avez choisie - dans lesquels vous pourrez saisir vos données.
Comment fonctionne le tableau des charges constatées d'avances
Le tableau vous permet de préciser comment et quand le coût doit être reconnu pour chacun des exercices de votre prévision. Le montant non comptabilisé sera reporté.
Entrez le % reconnu
Nous vous recommandons d'utiliser un pourcentage. La saisie manuelle du montant est fastidieuse et devrait être réservée à des cas spécifiques où la saisie d'un pourcentage n'est pas pratique.
Vous pouvez saisir le pourcentage du coût total que vous souhaitez reconnaître dans le compte de résultat pour un mois particulier en saisissant des données dans la zone de texte "Mois XX".
Le mois 1 représente le mois au cours duquel vous avez reçu la facture.
Par exemple, si vous saisissez 50 % au cours du mois 1 et 50 % au cours du mois 2, et que vous avez deux dépenses prévues : 4 000 £ en septembre et 3 000 £ en novembre
- La facture de septembre sera répartie comme suit dans votre compte de résultat : 2 000 £ en septembre (50 % de 4 000 £ répartis sur le premier mois, qui est le mois au cours duquel la facture a été reçue) et 2 000 £ en octobre (les 50 % restants de 4 000 £ sur le deuxième mois, qui est le mois suivant la réception de la facture)
- La facture du mois de novembre sera répartie comme suit dans votre compte de résultat : 1 500 £ en novembre (50 % de 3 000 £ répartis sur le premier mois, qui est le mois au cours duquel la facture a été reçue) et 1 500 £ en décembre (les 50 % restants des 3 000 £ le deuxième mois, qui est le mois suivant la réception de la facture)
Indiquez le montant reconnu
Si vous préférez ne pas utiliser de pourcentage, vous pouvez également entrer le montant comptabilisé directement
Dans le tableau :
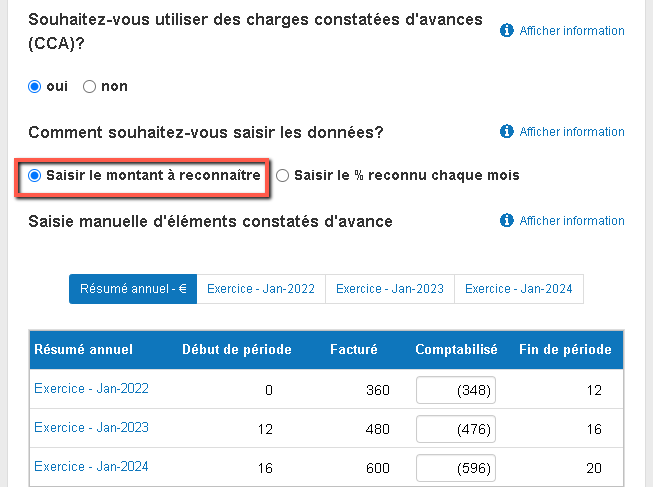
- Début de période : correspond au solde des charges constatées d'avance dans le bilan au début de la période.
- Facturé : correspond au montant qui vous a été facturé (voir "Comment puis-je saisir le montant du coût ?" ci-dessus dans cette FAQ).
- Comptabilisé : correspond au montant comptabilisé dans le compte de résultat sur la période. Le montant maximal qui peut être comptabilisé dans le compte de résultat pour une période donnée est le total du solde d'ouverture plus le montant facturé.
- Fin de période : correspond au solde des charges constatées d'avance dans le bilan lors de la clôture de la période (sera reporté le mois suivant).
Notes
- Si vous êtes comptable, le tableau se comporte à l'inverse de ce à quoi vous êtes habitué lors de la saisie des écritures de journal : ici, vous devez saisir le montant comptabilisé, et non le montant reporté.
- Pour savoir comment saisir les données mensuelles ou annuelles, veuillez vous référer aux explications de la section "Comment puis-je saisir le montant du coût ?" ci-dessus dans cette FAQ.
Allez plus loin avec The Business Plan Shop
Cet article vous a-t-il été utile ?