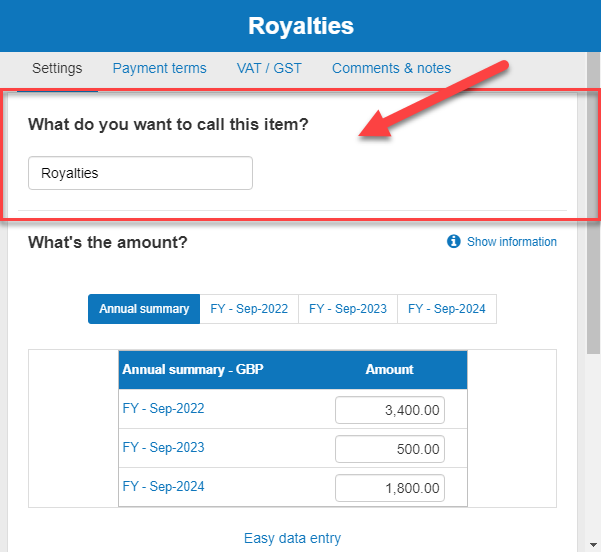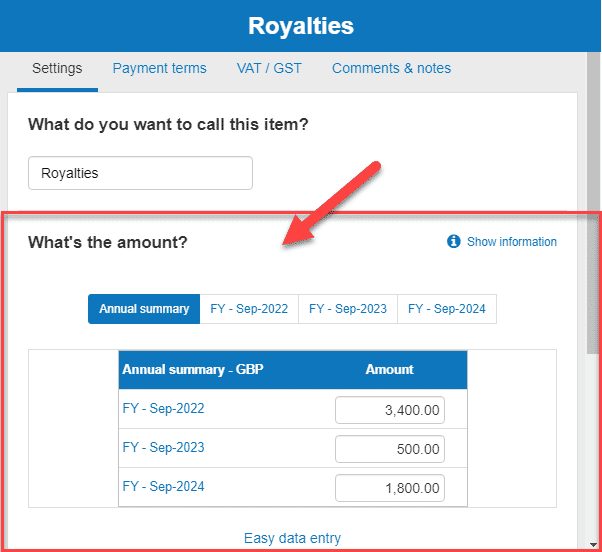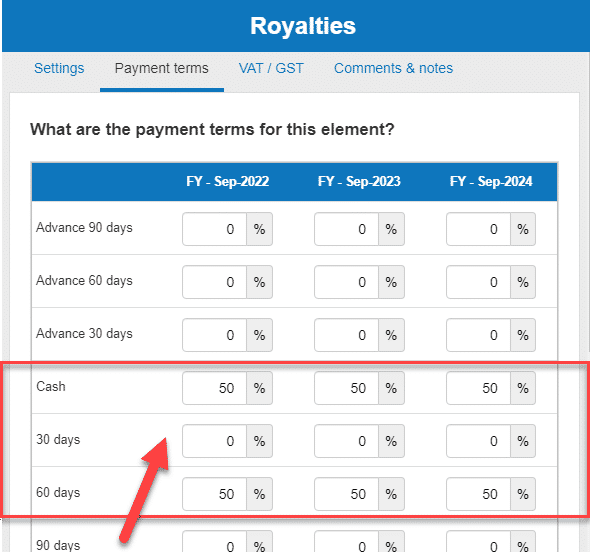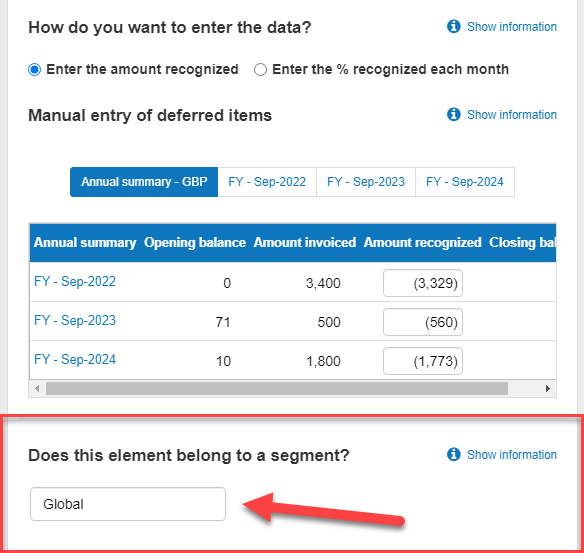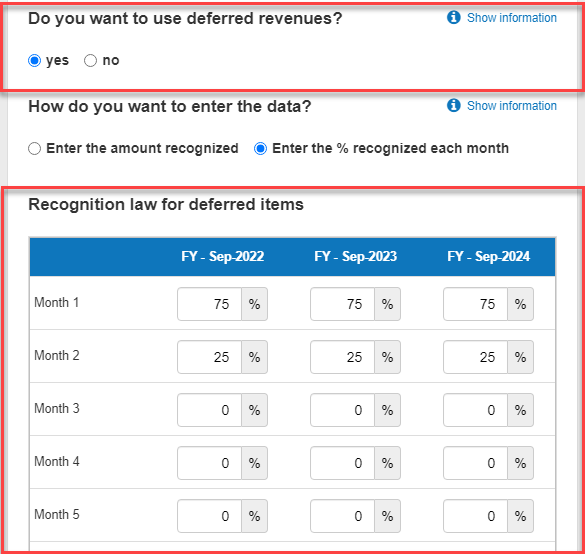How do I edit other operating income?
This article explains how to enter other operating income in The Business Plan Shop's financial forecasting software.
This data enables our software to build your financial statements (balance sheet, P&L, cash flow statement), which can then be downloaded along with your business plan.
It’s fast and easy to do.

How can I add or edit other operating income in The Business Plan Shopour software?
Firstly, follow this link to access the other operating items module.
Once you are on the module, you can either click the add button at the top of the list to add a new source of income or edit an existing one.
If you are on desktop, to edit an existing source of income:
- Hover your mouse over the row containing the source of income in the list
- Click the edit button that appears
If you are on mobile, to edit an existing source of income:
- Click on the settings icon at the end of the row containing the source of income in the list
- Click on the edit button that appears
How does the edit other operating income module work?
The module contains tabs that enable you to enter the financial data required to model the income.
Settings tab
The settings tab allows you to enter the name and the amount for the income.
Note that you can enter the amount monthly or annually. If you enter an annual amount, the software will allocate one-twelfth of the income to each month.
This tab also contains an advanced options panel where you can associate the income to a segment or enter deferred revenues. See the FAQ below for more information on these advanced features.
Payment terms tab
The payment terms tab allows you to enter the payment terms that you have agreed with your client (cash, credit or payment in advance).
Note that the percentage must total 100 for each financial year that data is entered for or the software will allocate the remaining percentage automatically.
VAT or sales tax / GST tab
The sales tax / GST tab allows you to change details related to your VAT, GST, or equivalent sales taxes. You can choose the tax rate and the date from which the tax is owed (either when receiving the invoice or making the payment).
Note that this tab is hidden for users that are not registered to pay VAT or equivalent sales taxes. The name of the tab also varies based on the locale (English US or GB) of the application.
Comments & notes tab
The comments & notes tab lets you write down your hypothesis, notes or comments.
Notes are private and only visible to you, whilst comments can be seen by other users you invited to collaborate with you on your plan.
How does the edit other operating income module impact my financial forecast?
The Business Plan Shop's Our software will use your source of income data to create your forecasted financial statements (P&L, balance sheet and cash flow statement).
These statements also form part of the financial plan section of your business plan.
As soon as you save a new operating income amount, the software will automatically recalculate everything to ensure that your financial forecast is up to date. It’s fast and simple, meaning that your plan will always be ready to export.
When building your forecasted financial statements:
- We’ll use the amount entered to build the other operating income section in your P&L.
- We’ll then use your payment terms and optional VAT/GST settings to build your balance sheet (amount owed by clients and tax collected)
- We’ll then combine all this data to build your cash flow forecast.
- If part of the income needs to be deferred to the next accounting period, you can use the optional deferred revenues module. In that case, we’ll also adjust the amount recognized on your P&L and balance sheet accordingly.
What advice can you give me before I begin editing my other operating income?
The other operating items include the other sources of income such as royalties. For a small business you probably won't have to enter anything here.
Frequently Asked Questions
- Firstly, click on the settings tab at the top of this page
- Next, you’ll see a text box with the heading "what do you want to call this item?"
![entering the other operating income amount]()
- Enter your chosen name into the text box given.
- Finally, press the “save and close” button.
- Firstly, click on the "settings tab" at the top of the page:
- Next, you’ll see a table with the heading "What's the amount?"
![entering annual data for the other operating income amount for three seperate years]()
- You can enter either annual or monthly data into the table.
How can I enter annual data?
You can enter annual data by clicking on the annual summary, you will a input field for each of the financial years (FY) in your forecast.
You can also enter annual data by filling the “total for the year” field in the monthly view of each financial year.
Use the navigation at the top of the table to toggle between the annual summary and the monthly view of each financial year.
Press the “save and close” button when you are done.
How can I enter monthly data?
Use the navigation at the top of the table to select the monthly view of the financial year for which you wish to enter data.

Then enter the amount for each month and press the “save and close” button when you are done:
Notes:
Mensualisation
By default when you enter an annual figure, our software will allocate one-twelfth of the total income to each of the 12 months.
For example, if you enter £48,000 in the “total for the year” for Year 1, the software will allocate £4,000 to each of the 12 months leading up to that period.
Using monthly data is useful if you anticipate a material change in the level of incomes at a specific date (planned renegotiation for example). And to get a more precise cash flow forecast.
Financial years
In The Business Plan Shop, the financial year always includes 12 months and is defined using the start date entered when creating the forecast (if needed you can change that value in the options).
For example:
- If your forecast starts in January: your financial year will run from January to December.
- If your forecast starts in March: your financial year will run from March to April.
Financial years are formatted using the last month in the period. For example a financial year running from January to December 2022 will be displayed as FY - Dec 22.
It is therefore possible that your forecast’s financial year will be different from your accounting financial year.
That’s OK, using 12 full months for each financial year is a best practice when forecasting as it makes the data between years comparable (which wouldn’t be the case if one year had 3 months and the others 12).
Investors and lenders would rather get an accurate projection using the most up to date information than dates matching your accounting or fiscal year end.
If there are tax implications, for example if your corporation tax bill is based on a different fiscal year end, you can use a custom tax model in the options where you can use a fiscal year end that is different from the financial year end used for forecasting.
- Firstly, click on the “payment terms” tab at the top of this page
- Next, you’ll see a table with the heading “what are the payment terms for this element?”
![the payment terms agreed with clients in terms of advances, cash and credit]()
- You can enter payment terms agreed with your client in this table
- Then press the “save & close” button once you are done
How does our payment table work?
You can forecast the impact of your commercial terms on your cash flow using payment laws.
The table uses the following terms:
- Cash: paid when the goods are delivered or the services rendered (no payment terms).
- Advance XX days: paid in advance (before the goods are delivered or the services rendered). For example, “advance 90 days” means your clients pay you 90 days in advance.
- XX days: paid in credit. For example “90 days” means getting paid by your clients 90 days after the goods have been delivered or the services have been rendered.
The software assumes you send the invoice when the goods are delivered or the services rendered.
By default the table shows up to 90 days in advance or 90 days in credit but this can be increased to 360 days in advance and 360 days credit by clicking the “expand table” button below the table

You can enter payment terms by typing percentages into the allocated text boxes. For example, if you always get paid when you send the invoice, enter 100% into the text box labelled “cash” (cash means upfront in this context, it’s not the payment method)
Multiple payment terms can be used simultaneously. For example, if your clients pay for half of their invoices upfront and the other half in 30 days after receiving the invoice, you should enter 50% into the cash box and 50% into the “30 days” box.
For any financial year the total percentage must equal 100%. If it does not, the software will automatically allocate the remaining percentage to reach 100%. When doing so the software tries to preserve your inputs, so it is possible that the remainder gets allocated in a part of the table not visible on the screen (for example the “360 days” credit field which is only visible when you expand the table)
The table enables you to enter different payment terms for each financial year in your forecast (for a definition of financial years please refer to the: “How can I enter the income amount?” question of this FAQ)
If your payment terms remain constant throughout your forecast, you can use the “Easy data entry” link below the table to copy the value of the first year across to the other years.
Reminder: what are VAT, GST and equivalent sales taxes?
- VAT, GST or equivalent sales taxes are consumption-based taxes that are applied to goods and services.
- There are certain sales thresholds, after which your business must register for VAT, GST or equivalent sales taxes with the government
- Rules vary country by country, but registered businesses are usually able to deduct the sales tax they pay on their incomes from the amount collected from customers on their sales
- VAT, GST or equivalent sales taxes don’t impact your P&L statement but they have an impact on your cash flows (as you collect them from your sales when you are paid by your customers, and then later pay the government)
To account VAT, GST or equivalent sales taxes in your forecast:
Firstly, click on the “Sales tax / GST tab” at the top of this page:
Notes:
- The tab might also be called VAT if you are using the English GB version of the software.
- If you don’t see the tab, check in the options that the tax has been enabled for your forecast.
Next, you’ll see a table with the heading “What are the applicable VAT / sales tax parameters?” where you can select the applicable rate and when you wish the tax to become due:

When you are happy with the settings, press the “save and close” button
Notes:
- You can customize the applicable rates in the options
- Rules regarding the recognition (when the tax becomes due) vary country by country, but it’s usually either when the goods are delivered or services rendered (which is what we use as the invoicing date in the software), or when the invoices are paid.
- You can define default rules for product or services in the options, and have the possibility of overriding them here if needed by changing the “Sales tax due” field
- These settings enable you to configure the recognition of the tax, the payment frequency is configured in the options section and applies at the company level.
Classifying your other operating income by segment allows you to group them in your forecasted financial statements.
This means that you can breakdown and adjust the level of details when you export your business plan.

To classify your other operating income by segment:
- Firstly, click on the settings tab at the top of this page
- Next, scroll down to the bottom of the page and click on “show advanced parameters”
- You’ll see a text box with the heading "does this element belong to a segment?"
![how to enter a segment in the business plan shop's financial forecasting software]()
- Enter your chosen segment name into the text box given
- "Global" is the default choice and it implies no segment
- Finally, press the “save and close” button
Reminder: what are deferred revenues?
Deferred revenues are an accounting adjustment for goods or services which have been invoiced but not yet delivered or rendered in full.
Deferring the income enables you to adjust the amount recognized in your profit and loss statement (P&L) so that it includes only the fraction of the goods or services which have been delivered or rendered during a financial year.
Note that this adjustment doesn’t have a direct impact on your cash flow. But it changes the earning before tax in your P&L and therefore affects your corporation tax liability.
For example, if you sold a 12 months subscription in January and invoiced the customer for the full 12 months: you should only recognize a 12th of the price (one month) in your revenues for that month. Then, another 12th of the price should be recognized in your revenues each month over the remaining 11 months.
How can I enter deferred revenues?
- Firstly, click on the “settings tab” at the top of this page
- Next, scroll down to the bottom of the page and click on “show advanced parameters
- You’ll see a dropdown menu with the heading "Do you want to use deferred revenue?"
- Select yes
- Then choose whether you want to enter the amount recognized or the percentage recognized
![using the deferred revenue table to account for prepaid revenue]()
You’ll now see either one of two tables - this will vary depending on which option you have selected - where you can enter your data.
How the deferred revenues table works
The table allows you to specify how and when the income should be recognized for each of the financial years in your forecast. The amount not yet recognized will be deferred.
Enter the % recognized
We recommend that you use a percentage. Entering the amount manually is tedious and should be reserved for specific cases where entering a percentage is not practical.
You can enter the percentage of the total income that you want to recognize in the P&L for a particular month by inputting data into the “Month” text box.
Month 1 represents the month in which you snet the invoice.
For example, if you select 50% in month 1 and 50% in month 2, and have two planned invoices: £4,000 in September and £3,000 in November
- The September invoice will be split as follows in your P&L: £2,000 in September (50% of £4,000 in month 1, which is the month during which the invoice was sent) and £2,000 in October (the remaining 50% of £4,000 in month 2, which is the month after when the invoice was sent)
- The November invoice will be split as follows in your P&L: £1,500 in November (50% of £3,000 in month 1, which is the month during which the invoice was sent) and £1,500 in December (the remaining 50% of £3,000 in month 2, which is the month after when the invoice was sent)
Enter the amount recognized
If you prefer not to use a percentage, you can also enter the amount recognized in the P&L directly in the table:
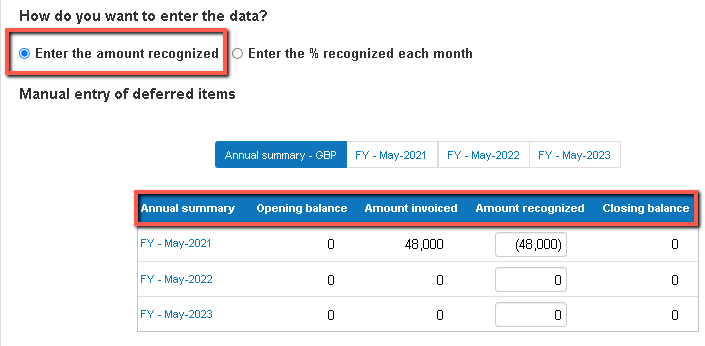
- Opening balance: is the value of the deferred revenues on the balance sheet at the beginning of the period.
- Amount invoiced: is the amount that has been invoiced by you (see “How can I enter the income amount?” above in this FAQ).
- Amount recognized: is the amount recognized in the P&L for the period. The maximum amount that can be recognized in the P&L for any given period is the total of the opening balance plus the amount invoiced.
- Closing balance: is the value of the deferred revenues on the balance sheet at the end of the period (which will be carried forward in the following month).
Notes
- If you are an accountant, the table behaves at the opposite of what you are used to when entering journal entries: here you need to enter the amount recognized, not the amount deferred.
- To see how to enter data monthly or annually please refer to the explanations in “How can I enter the income amount?” above in this FAQ.
Finally, press the “save and close” button
Go further with The Business Plan Shop
Was this page helpful?