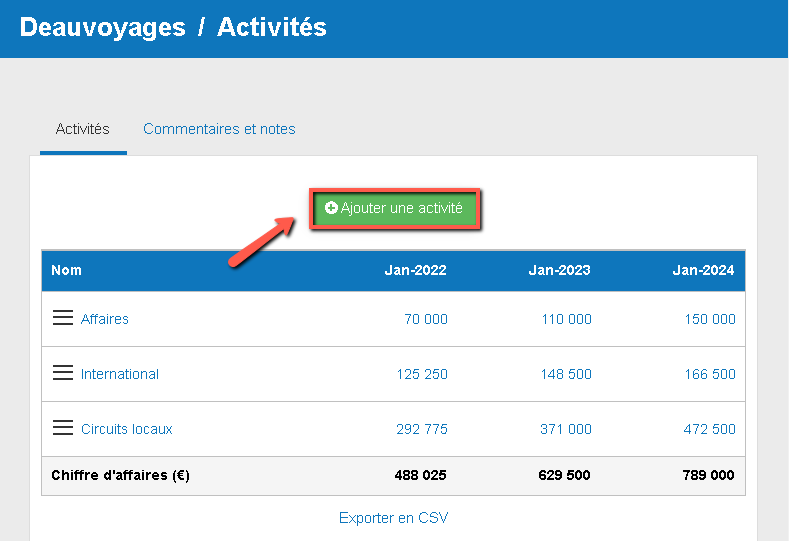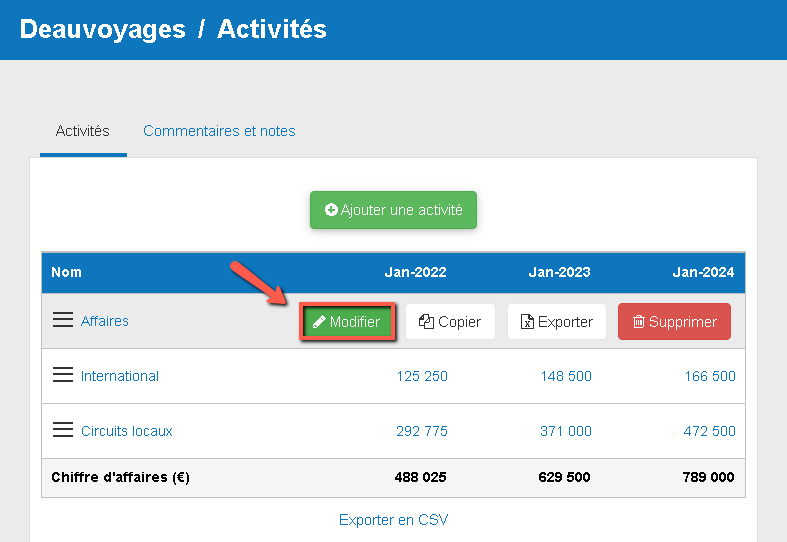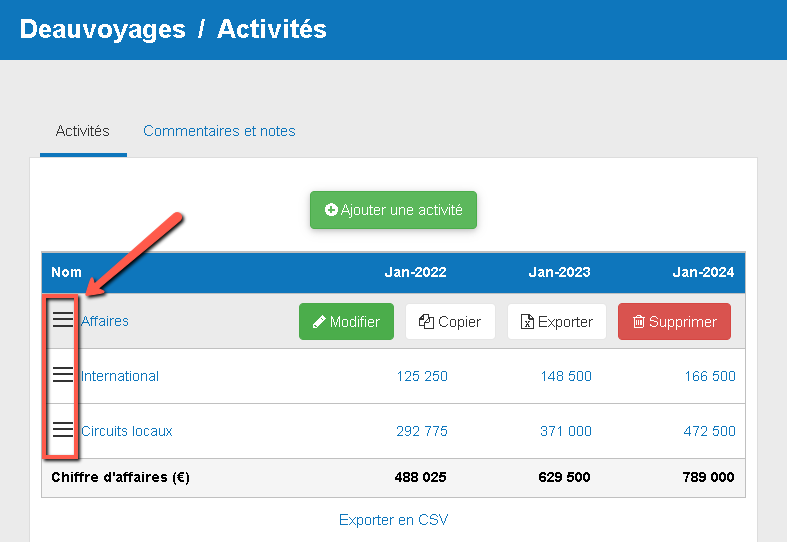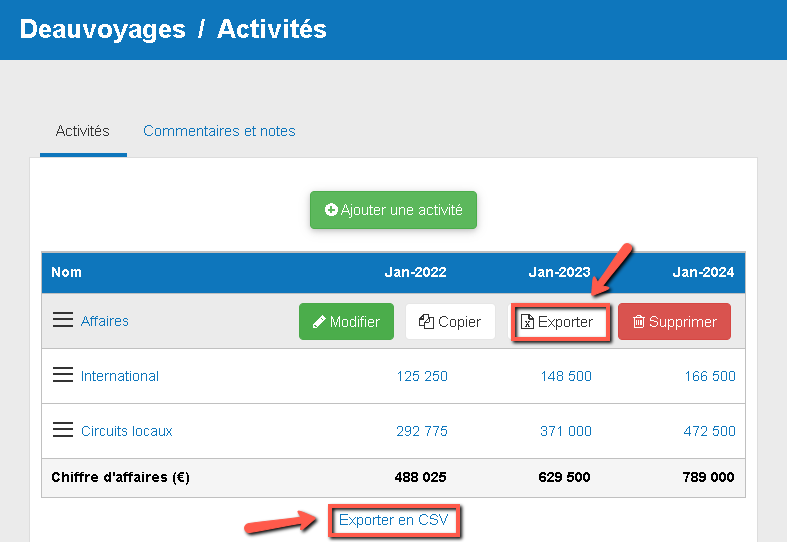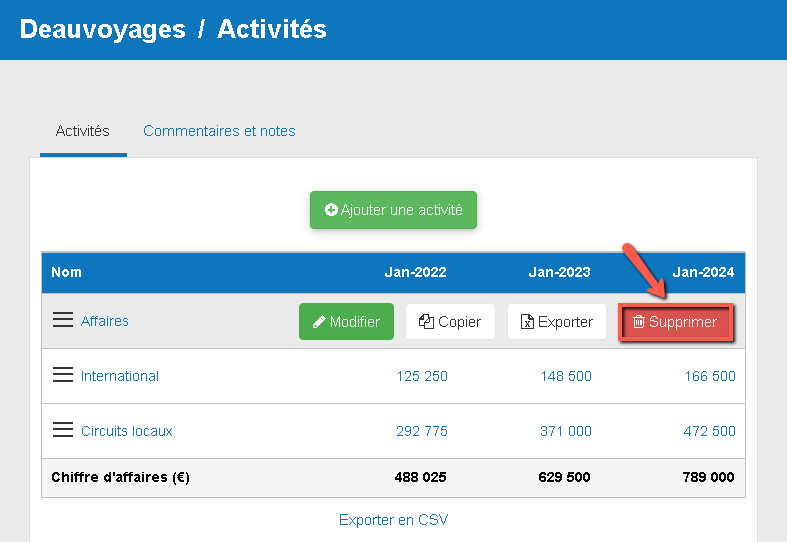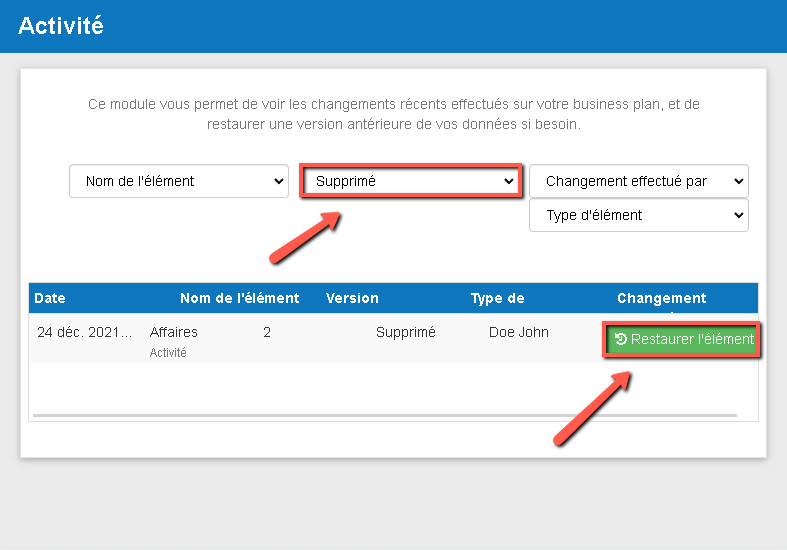Comment utiliser le module de gestion des éléments exceptionnels ?
Cet article explique comment vous pouvez utiliser le module de gestion des éléments exceptionnels dans The Business Plan Shop.
Ces données permettent à notre logiciel de construire vos états financiers prévisionnels (bilan, compte de résultat, tableau des flux de trésorerie), qui peuvent ensuite être téléchargé avec votre plan d'affaires.
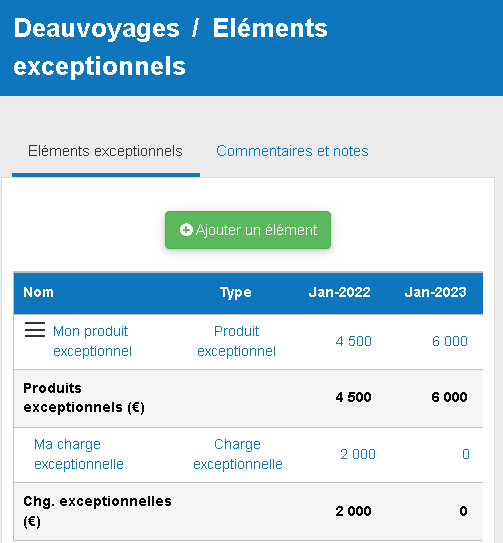
Que sont les éléments exceptionnels ?
Les éléments exceptionnels sont des produits ou des charges qui ne sont pas liés à l'activité principale de l'entreprise, et qui ne sont donc pas susceptibles d'être récurrents.
Ils sont enregistrés séparément dans les états financiers de l'entreprise pour éviter qu'ils ne soient confondus avec les éléments de l'activité principale de l'entreprise.
Comment fonctionne le module de gestion des éléments exceptionnels ?
Au centre du module, vous trouverez un tableau qui détaille chaque poste et le montant du produit ou de la charge correspondant.
Vous pouvez consulter les données relatives à ces éléments exceptionnels pour une période maximale de 5 ans à compter de la date de départ du plan d'affaires.
Vous pouvez modifier, copier et supprimer les éléments en utilisant les boutons du tableau.
Vous pouvez réorganiser vos éléments exceptionnels dans le tableau par glisser-déposer.
Quel est l'impact du module de gestion des éléments exceptionnels sur mes prévisions financières ?
Notre logiciel utilisera les données de vos éléments exceptionnels pour créer vos états financiers prévisionnels (compte de résultat, bilan, et tableau des flux de trésorerie).
Ces états financiers font également partie de la section du plan financier de votre plan d'affaires.
Dès que vous enregistrez un nouveau montant de poste exceptionnel, le logiciel recalcule automatiquement tout pour garantir que vos prévisions financières soient à jour. C'est rapide et simple, et signifie que votre business plan sera toujours prêt à être exporté.
Lorsque nous établissons vos états financiers prévisionnels pour :
Les charges exceptionnelles
- Nous utiliserons le montant saisi pour créer la section charges exceptionnelles dans votre compte de résultat.
- Nous utiliserons ensuite vos conditions de paiement et vos paramètres optionnels de TVA pour établir le bilan (montant dû aux fournisseurs et TVA déductible).
- Nous combinerons ensuite toutes ces données pour établir vos prévisions de trésorerie.
- Si une partie de la charge doit être reportée à la période comptable suivante, vous pouvez utiliser le module optionnel des charges constatées d'avance. Dans ce cas, nous ajusterons le montant reconnu sur votre compte de résultat et bilan en conséquence.
Les produits exceptionnels
- Nous utiliserons le montant saisi pour créer la section produits exceptionnels dans votre compte de résultat.
- Nous utiliserons ensuite vos conditions de paiement et vos paramètres optionnels de TVA pour établir le bilan (montant dû par vos clients et TVA collectée).
- Nous combinerons ensuite toutes ces données pour établir vos prévisions de trésorerie.
- Si une partie du revenu doit être reportée à la période comptable suivante, vous pouvez utiliser le module optionnel des produits constatés d'avance. Dans ce cas, nous ajusterons également le montant reconnu sur votre compte de résultat et bilan en conséquence.
Questions fréquentes (FAQ)
- Cliquez sur le bouton ajouter un élément au-dessus du tableau
![ajouter un nouveau poste exceptionnel]()
Notes :
- Dans cet exemple, nous avons utilisé une capture d'écran du module des activités qui fonctionne de manière similaire à ce module
- Lorsque vous cliquez sur ajouter un élément exceptionnel, une boîte de dialogue apparaît, énumérant les types d'éléments qui peuvent être ajoutés
Si vous êtes sur ordinateur :
- Choisissez la ligne que vous voulez modifier
- Passez votre curseur sur cette ligne. Un bouton d'édition apparaît alors :
![ml'édition d'autres éléments exceptionnels sur ordinateur dans le logiciel de business plan de The Business Plan Shop]()
- Cliquez sur le bouton
- Vous devriez maintenant être en mesure de modifier l'élément exceptionnel
Si vous êtes sur mobile :
- Choisissez la ligne que vous voulez modifier
- Cliquez sur le bouton "Paramètres" à la fin de la ligne. Un bouton de modification apparaît alors :
![édition des éléments exceptionnels sur le mobile]()
- Cliquez sur le bouton d'édition
- Vous devriez maintenant être en mesure de modifier l'élément exceptionnel
Notes :
- Dans cet exemple, nous avons utilisé une capture d'écran du module de gestion des activités qui fonctionne de manière similaire à ce module
- Vous pouvez également cliquer sur le nom de l'autre élément exceptionnel dans le tableau pour le modifier
Notes :
- Vous pouvez réorganiser d'autres éléments exceptionnels en les faisant glisser et en les déposant dans le tableau
- Dans cet exemple, nous avons utilisé une capture d'écran du module de gestion des activités qui fonctionne de manière similaire à ce module
Si vous êtes sur ordinateur :
- Cliquez sur la poignée de déplacement au début de la rangée
![réorganiser les éléments exceptionnels à l'aide de glisser-déposer]()
- Cliquez et maintenez la pression sur l'icône simultanément, tout en la faisant glisser vers l'emplacement de votre choix dans le tableau.
- Les autres éléments exceptionnels devraient maintenant être placés à l'endroit souhaité dans le tableau
Si vous êtes sur ordinateur :
- Choisissez la ligne que vous voulez exporter
- Passez votre curseur sur cette ligne. Un bouton d'export apparaît alors :
![exportation d'un seul élément exceptionnel ou de l'ensemble du tableau des éléments exceptionnels sur le bureau]()
- Cliquez sur le bouton d'export
- Le fichier sera automatiquement téléchargé en tant que CSV
- Vous pouvez soit visualiser le fichier téléchargé, soit l'enregistrer
Si vous êtes sur mobile :
- Choisissez la ligne que vous voulez exporter
- Cliquez sur l'icône "Plus d'options" à la fin de la ligne. Un bouton d'export apparaît alors :
![export d'un élément exceptionnel sur mobile]()
- Cliquez sur le bouton d'export
- Le fichier sera automatiquement téléchargé au format CSV
- Vous pouvez soit visualiser le fichier téléchargé, soit l'enregistrer
Notes :
- Dans cet exemple, nous avons utilisé une capture d'écran du module de gestion des activités qui fonctionne de façon similaire
- Si vous êtes sur ordinateur, vous pouvez également cliquer sur le bouton "exporter en CSV" situé sous le tableau. Cela permet d'exporter l'ensemble du tableau, plutôt qu'un seul élément exceptionnel. Dans ce cas, vous aurez également le choix d'exporter des données mensuelles ou annuelles.
Si vous êtes sur ordinateur :
- Choisissez la ligne que vous voulez supprimer du tableau
- Passez votre curseur sur cette ligne. Un bouton de suppression apparaît alors :
![suppression des éléments exceptionnels sur ordinateur]()
- Cliquez sur le bouton de suppression
- Cette ligne sera maintenant supprimée de la liste
Si vous êtes sur mobile :
- Choisissez la ligne que vous voulez supprimer du tableau
- Cliquez sur l'icône "Plus d'options" à la fin de la ligne. Un bouton de suppression apparaît alors :
![suppression des éléments exceptionnels sur mobile]()
- Cliquez sur le bouton de suppression
- Cette ligne sera maintenant supprimée de la liste
Notes :
- Dans cet exemple, nous avons utilisé une capture d'écran du module de gestion des activités qui fonctionne de manière similaire à ce module
- Cliquez sur le nom de l'élément exceptionnel dans le tableau
- Vous accédez maintenant à la page d'édition de l'élément
- Faites défiler la page et cliquez sur "Voir historique de l'élément", juste en dessous du tableau :
![versions précédentes des éléments exceptionnels]()
- Utilisez les filtres situés au-dessus du tableau pour trouver l'élément que vous souhaitez restaurer
L'étape finale dépendra du fait que vous soyez sur un ordinateur ou sur un téléphone portable :
Si vous êtes sur ordinateur :
- Cliquez sur le bouton "activer" dans le tableau pour restaurer l'élément exceptionnel :
![restaurer des éléments exceptionnels sur ordinateur]()
Si vous êtes sur mobile :
- Cliquez sur le bouton "plus" à la fin de la ligne.
- Cliquez sur le bouton "restaurer" qui apparaît :
![restaurer des éléments exceptionnels sur mobile]()
- Cliquez sur le bouton "restaurer" qui apparaît :
Notes :
- Dans cet exemple, nous avons utilisé une capture d'écran du module de gestion des activités qui fonctionne de manière similaire à ce module
- Les éléments exceptionnels ne peuvent être restaurés qu'à partir de leur module d'édition
Allez plus loin avec The Business Plan Shop
Cet article vous a-t-il été utile ?