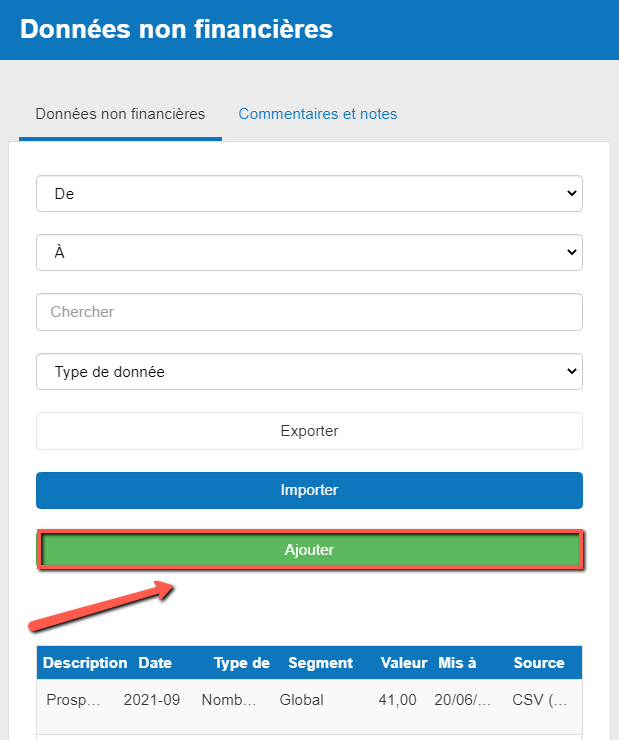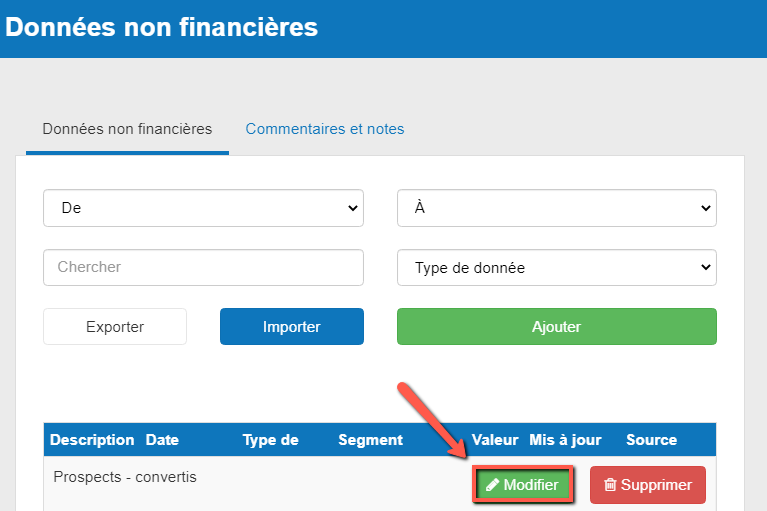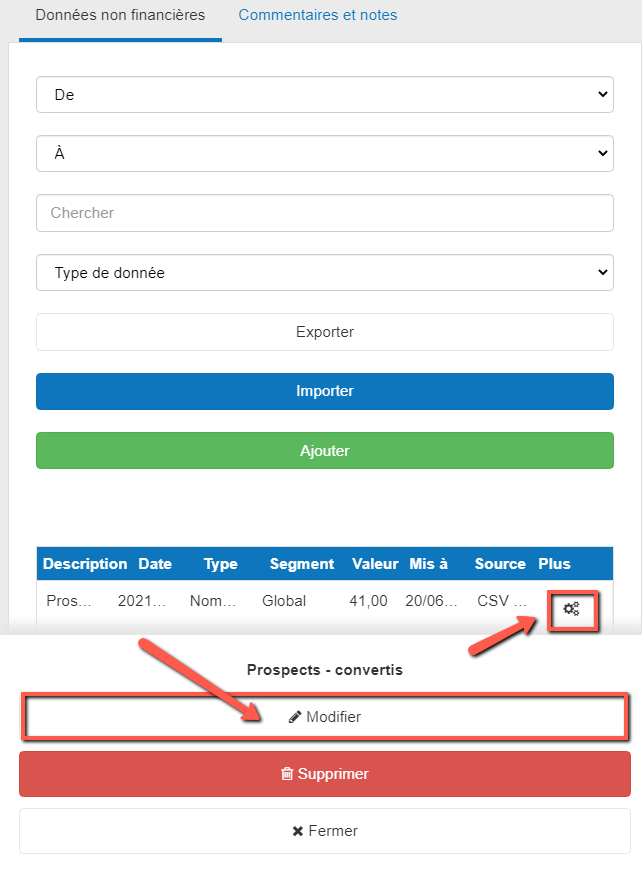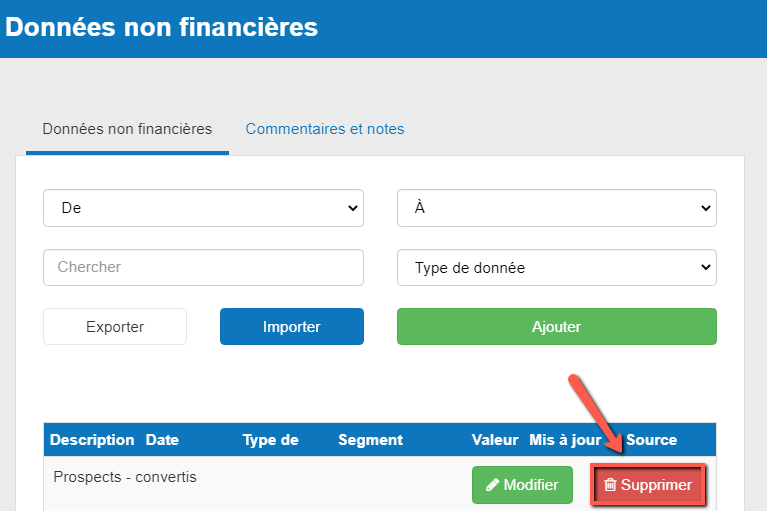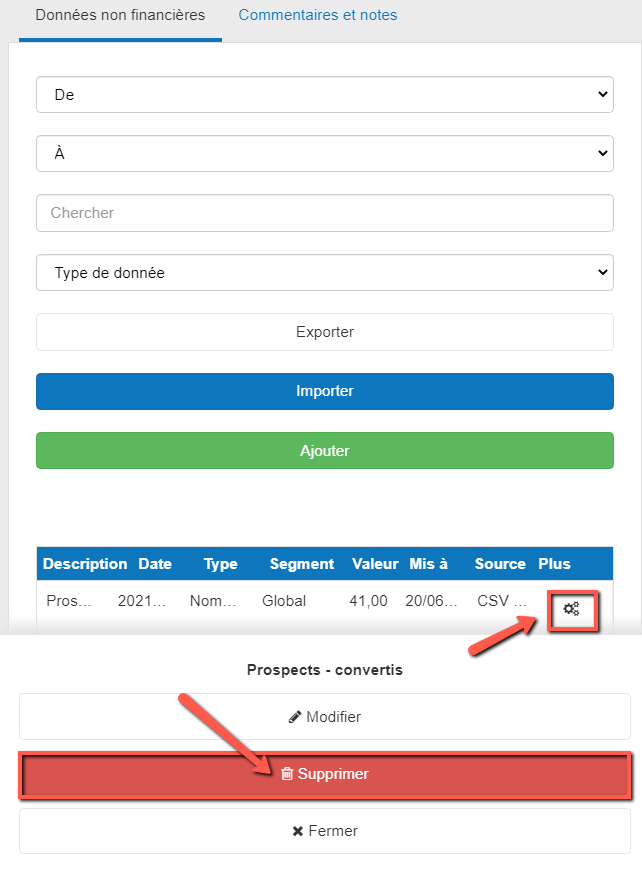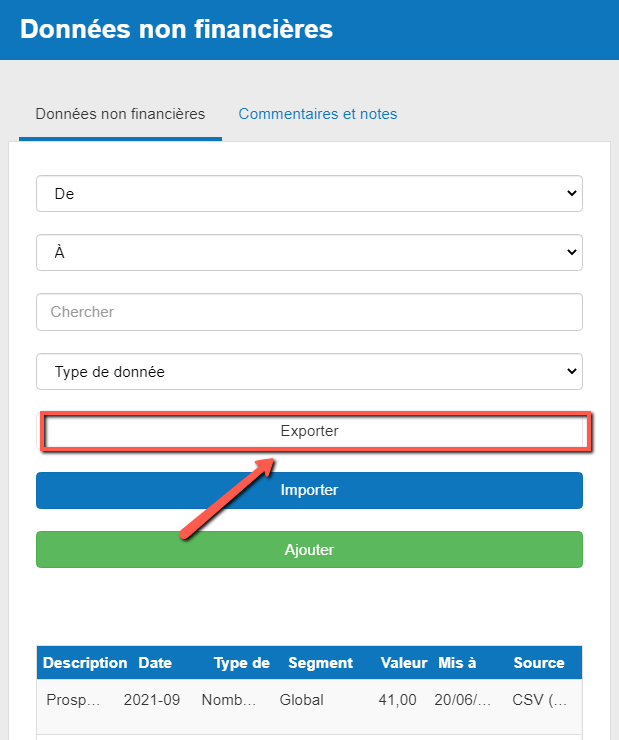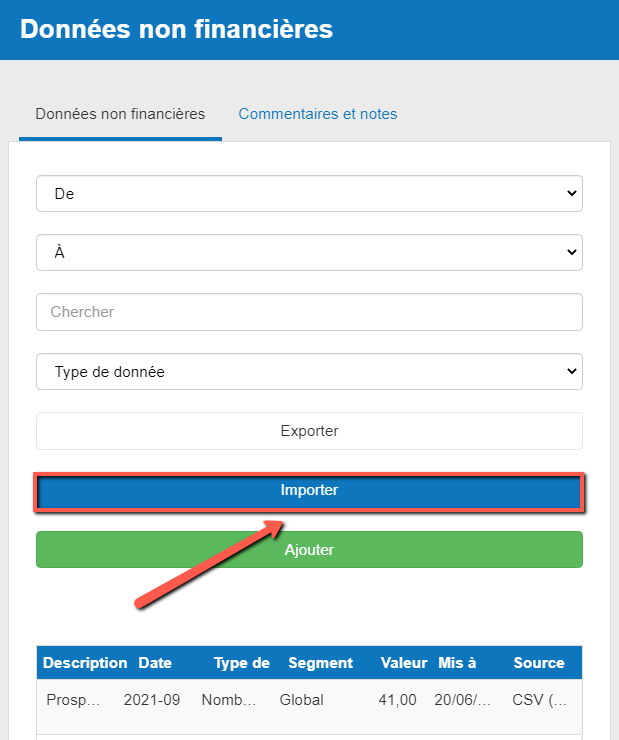Comment utiliser le module de gestion des données non financières ?
Cet article explique comment gérer vos données non financières dans le logiciel de The Business Plan Shop.
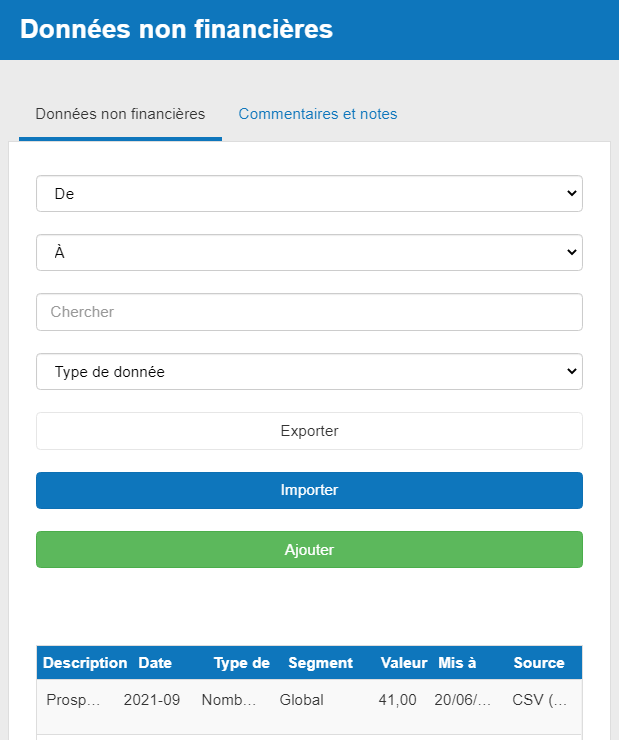
Qu'est-ce que le module de gestion des données non financières ?
Le module de gestion des données non financières vous permet d'importer et de modifier des données non financières provenant d'autres sources (comme des feuilles de calcul) afin de les analyser dans le logiciel.
L'import de données non-financières vous permet de :
- Analyser les performances historiques non financières de votre entreprise.
- Définir des indicateurs clés de performance pour suivre les performances opérationnelles de votre entreprise.
Afin d'importer des données non financières, vous devez d'abord configurer une source de données non financières dans le module de gestion des sources de données.
Comment fonctionne le module de gestion des données non financières ?
Onglet données non financières
L'onglet des données non financières vous permet de visualiser, d'importer, de modifier et de supprimer des données non financières.
Onglet commentaires et notes
L'onglet commentaires et notes vous permet d'écrire des notes importantes sur vos ensembles de données non financières qui peuvent s'avérer utiles à un stade ultérieur. Ces notes peuvent rester privées ou être partagées avec d'autres utilisateurs collaborant sur le même plan d'affaires.
Questions fréquentes
- Tout d'abord, cliquez sur le bouton "Ajouter" au-dessus du tableau.
![ajout de données non financières dans le logiciel de The Business Plan Shop]()
- Une fenêtre d'édition s'ouvre alors
- Vous devrez entrer la date, la description et la valeur.
- La date sera la date à laquelle la valeur a été mesurée.
- La description se rapporte aux configurations que vous avez faites dans le module des sources de données.
- La valeur sera celle de la description
- Appuyez sur le bouton de sauvegarde
- Vos données non-financières doivent maintenant être ajoutées.
Si vous êtes sur ordinateur :
- Tout d'abord, utilisez les filtres situés au-dessus du tableau pour localiser les données que vous souhaitez modifier.
- Passez votre curseur sur cette ligne. Un bouton d'édition apparaît alors
![Modification des données non financières dans le logiciel de The Business Plan Shop]()
- Cliquez sur le bouton d'édition et modifiez la valeur dans la fenêtre (voir “Comment puis-ajouter des données non financières?” pour une explication des champs disponibles).
- Appuyer pour sauvegarder
Si vous êtes sur mobile :
- Tout d'abord, choisissez la ligne que vous souhaitez modifier.
- Cliquez sur le bouton "Plus d'options" à la fin de la ligne.
![Modification des données non financières dans le logiciel de The Business Plan Shop sur mobile]()
- Un bouton d'édition apparaît maintenant
- Cliquez sur le bouton d'édition et modifiez la valeur dans la fenêtre modale (voir “Comment puis-je ajouter des données non financières ?” pour une explication des champs disponibles).
- Appuyer pour sauvegarder
Note :
- Si vous souhaitez supprimer de grandes quantités de données, il peut être plus facile de supprimer l'ensemble de la source de données et de réimporter des données propres. Vous pouvez également supprimer un champ spécifique dans la configuration de la source de données pour supprimer toutes les données associées à ce champ.
Si vous êtes sur ordinateur :
- Tout d'abord, choisissez les données que vous souhaitez supprimer.
- Passez votre curseur sur cette ligne
- Un bouton de suppression apparaît maintenant
![supprimer des données non financières dans le logiciel de The Business Plan Shop]()
- Un bouton de suppression apparaît maintenant
- Cliquez sur le bouton de suppression
Si vous êtes sur mobile :
- Tout d'abord, choisissez la ligne pour laquelle vous souhaitez supprimer les données non financières.
- Cliquez sur le bouton "Plus d'options" à la fin de la ligne.
- Un bouton de suppression apparaît maintenant
![supprimer des données non financières dans le logiciel de The Business Plan Shop sur mobile]()
- Un bouton de suppression apparaît maintenant
- Cliquez sur le bouton de suppression
- Cliquez sur le bouton d'export au-dessus du tableau
![export de données non financières dans le logiciel de The Business Plan Shop]()
- Le fichier sera automatiquement téléchargé au format CSV
- Vous pouvez soit afficher le fichier téléchargé, soit l'enregistrer.
Assurez-vous que vous avez configuré une source de données non financières dans le module de gestion des sources de données.
- Tout d'abord, cliquez sur le bouton d'import au-dessus du tableau.
![import de données non-financières dans le logiciel de The Business Plan Shop]()
- Le fichier doit respecter ce format :
- La première colonne doit contenir l'identifiant du champ d'import configuré pour la source de données (cela nous permet de faire correspondre les données au champ correspondant).
- La deuxième colonne doit contenir la date des données au format aaaa-mm.
- La troisième colonne doit contenir la valeur
- Cliquez sur importer
- Une notification confirme la réussite de l'import ou affiche un message d'erreur expliquant ce qui n'a pas fonctionné
Allez plus loin avec The Business Plan Shop
Cet article vous a-t-il été utile ?