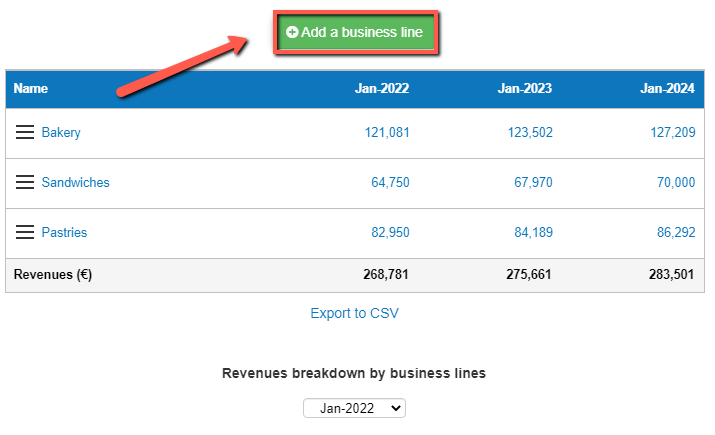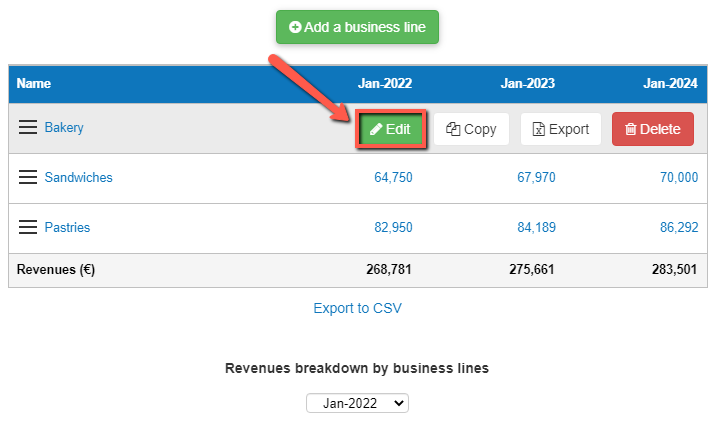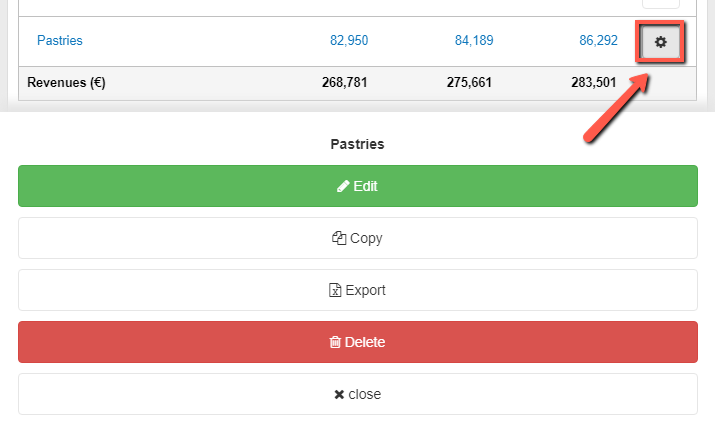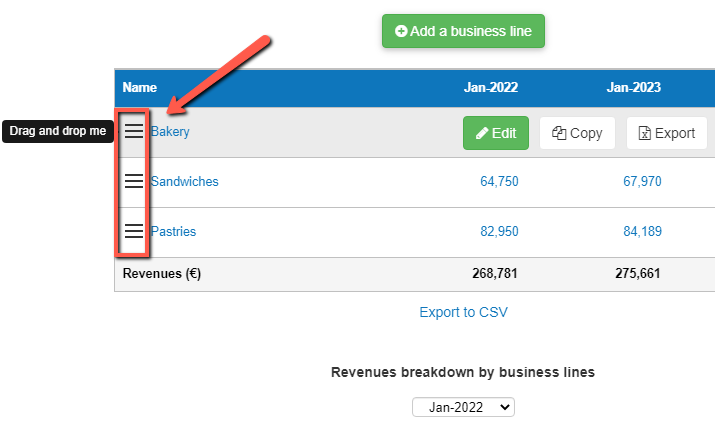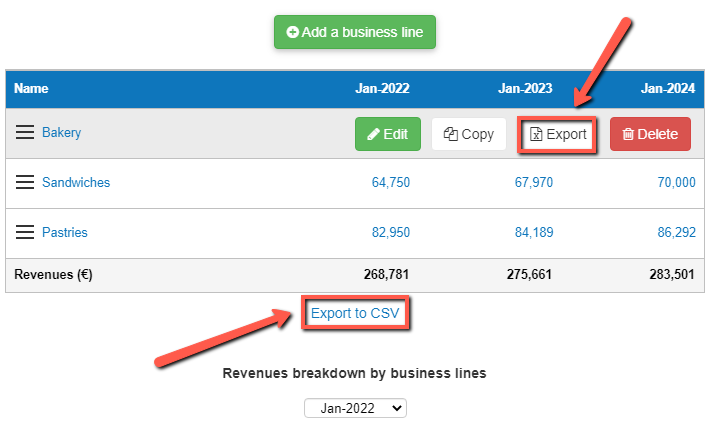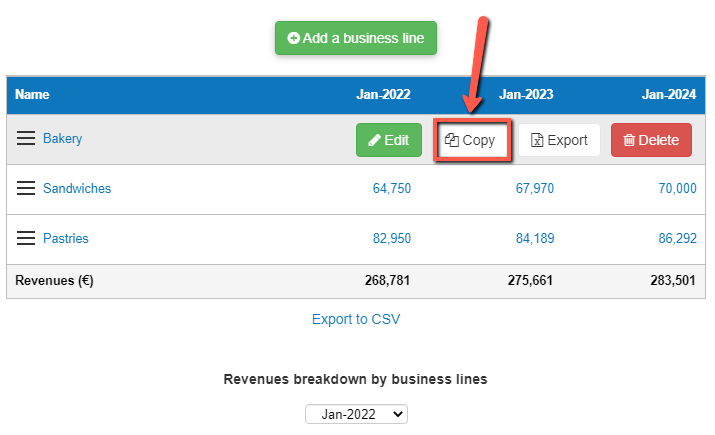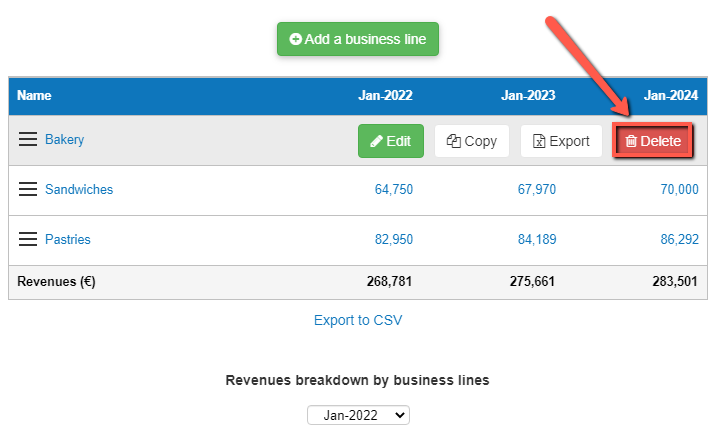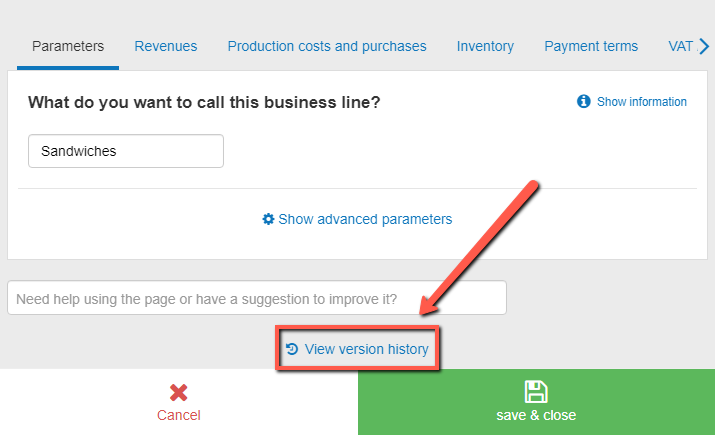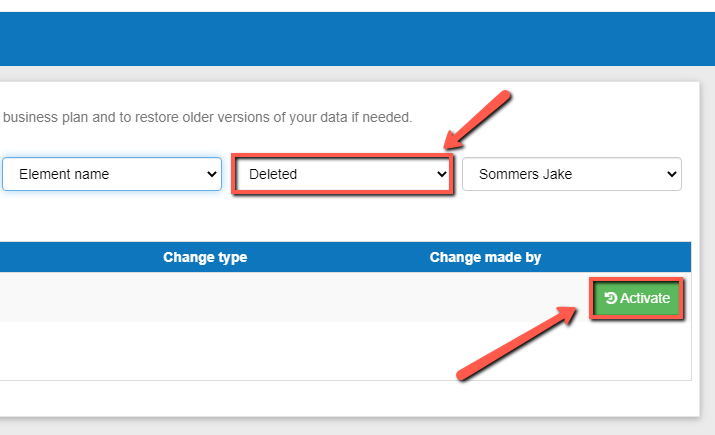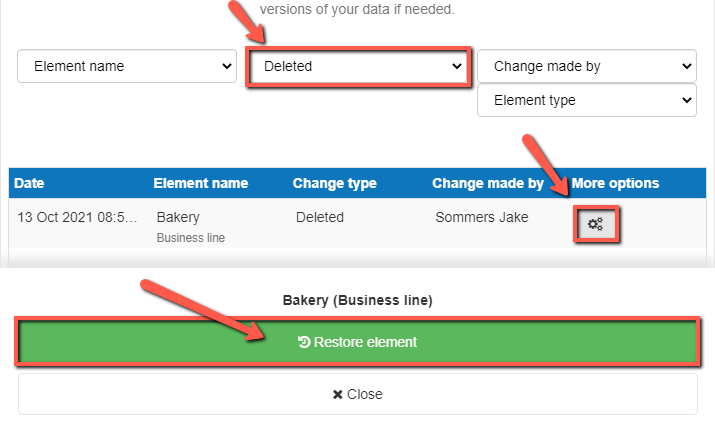How does the investments module work?
This article explains how you can use the investments module to model fixed assets, lease and investment grants.
This data enables our software to build your financial statements (balance sheet, P&L, cash flow statement), which can then be downloaded along with your business plan.
It’s fast and easy to do.
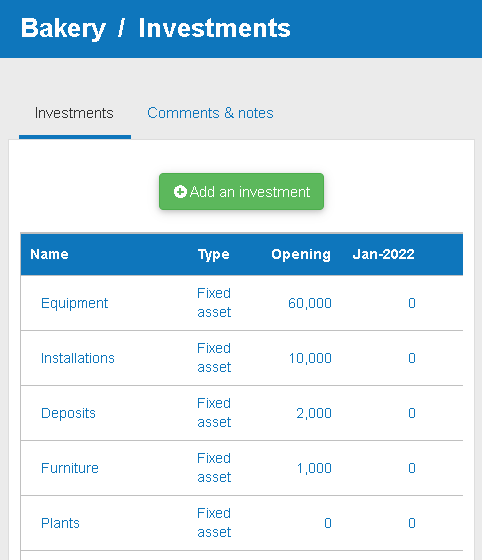
What is an investment?
There are three types of investments:
- Fixed assets
- Leases
- Grants
What are fixed assets?
Fixed assets are long-term assets that have a useful life greater than 12 months.
Examples of fixed assets include:
- Land
- Buildings
- Vehicles
What are leases?
Leasing is a method of financing tangible fixed assets (vehicle, equipment, etc.). It works quite simply: the lessor buys the asset from the company and then leases it back to the company.
The lease is structured so that the rent paid by the business covers the terms of the loan taken out by the lessor to finance the acquisition of the asset.
Lease rentals are recorded in the P&L statement. The asset, on the other hand, does not appear on the company's balance sheet since the company is not the owner of the asset. Leasing is generally accompanied by a purchase option enabling the company to acquire the asset at the end of the lease.
What are grants?
Investment grants are financial aid granted by public authorities to companies to encourage them to invest.
Unlike debts, investment grants are usually not repayable and are therefore a form of permanent capital classified as equity on the liabilities side of the balance sheet.
How does the investments module work?
At the centre of the module, you will find a table which details each investment and its corresponding cost.
You can view investment data for up to 5 years from when you started the business plan.
You can edit, copy and delete investments by using the buttons in the table.
You can reorganise investments in the table using drag and drop.
How does the manage investments module impact my financial forecast?
The Business Plan ShopOur software will use your investment data to create your forecasted financial statements (P&L, balance sheet and cash flow statement).
These statements also form part of the financial plan section of your business plan.
As soon as you save a new investment amount, the software will automatically recalculate everything to ensure that your financial forecasts are up to date. It’s fast and simple, meaning that your plan will always be ready to export.
When building your forecasted financial statements, for your:
Fixed Assets
- We’ll use the amount and amortization settings entered to build the D&A section in your P&L, and the fixed assets section in your balance sheet.
- We‘ll then use your payment terms and optional VAT/GST settings to build your balance sheet’s liabilities (amount owed to suppliers and tax owed to the government)
- We’ll then combine all this data to build your cash flow forecast.
- If you plan on selling the fixed asset during the course of your business plan, you can use the optional disposal module. In that case, we’ll also recognize the profit or loss on disposal in the P&L and adjust the balance sheet and cash flow accordingly.
Leases
- We’ll use the amount, rate, duration and obtention date entered to compute the monthly rental charge in your P&L.
- We’ll then use your payment terms and optional VAT/GST settings to build your balance sheet’s liabilities (amount owed to suppliers and tax owed to the government)
- We’ll then combine all this data to build your cash flow forecast.
Grants
- We’ll use the amount and obtention date entered to build your balance sheet equity.
- If you decide to amortize the grant, will also adjust your P&L and balance sheet to account for the amortization.
- We’ll then combine all this data to build your cash flow forecast.
What advice can you give me relating to the module?
Before creating your investments budget we recommend that you first:
- List all the equipment that your activity requires
- Anticipate any refurbishment or renovation work required
- Approach suppliers to get an idea of the costs
Frequently Asked Questions
- Simply, click on the add an investment button above the table
![adding a new investment to the table]()
Notes:
- In this example, we have used a screenshot from the business lines module which works in a similar way as the investments module
- When you click on "add an investment", a prompt box will appear listing the types of investments that can be added.
If you are on desktop:
- Choose the row that you want to edit
- Hover your cursor over that row. An edit button will now appear.
![editing investments on desktop in the business plan shop's business planning software]()
- Click on the button
- You should now be able to edit the investments
If you are on mobile:
- Choose the row that you want to edit
- Click on the settings button at the end of the row. An edit button will now appear.
![editing investments on mobile]()
- Click on the edit button
- You should now be able to edit the investments
Notes:
- In this example, we have used a screenshot from the business lines module which works in a similar way as the investments module
- You can also click on the name of the “investments” in the table to edit it for both desktop and mobile.
Notes:
- You can re-order investments by dragging and dropping them inside the table
- In this example, we have used a screenshot from the business lines module which works in a similar way as the investments module
If you are on desktop:
- Click on the drag handle at the beginning of the row
![reordering investments by dragging and dropping them in the table]()
- Click and hold on the icon simultaneously, while dragging it to your chosen location in the table.
- The investments should now be placed in your desired position in the table
If you are on desktop:
- Choose the row that you want to export
- Hover your cursor over that row. An export button will now appear.
![exporting either a single investment or the entire table of investments on desktop]()
- Click on the export button
- The file will automatically download as a CSV
- You can either view the downloaded file or save it
If you are on mobile:
- Choose the row that you want to export
- Click on the more options icon at the end of the row. An export button will now appear.
![exporting a single investment on mobile]()
- Click on the export button
- The file will automatically download as a CSV
- You can either view the downloaded file or save it
Notes:
- In this example, we have used a screenshot from the business lines module which works in a similar way as the investments module
- If you are on desktop, you can also click on the "export to CSV" button beneath the table. This exports the entire table, rather than a single investment. In this case, you'll also be given the choice to export either monthly or yearly data.
If you are on desktop:
- Choose the row that you want to duplicate
- Hover your cursor over that row. A copy button will now appear.
![producing duplicates of specific investments on desktop]()
- Click on the copy button
- You’ll now have two rows that have the same settings and data
If you are on mobile:
- Choose the row that you want to duplicate
- Click on the more options icon at the end of the row. A copy button will now appear.
![producing duplicates of specific investments on mobile]()
- Click on the copy button
- You’ll now have two rows that have the same settings and data
Notes:
- In this example, we have used a screenshot from the business lines module which works in a similar way as the investments module
If you are on desktop:
- Choose the row that you want to delete from the table
- Hover your cursor over that row. A delete button will now appear.
![removing outdated investments on desktop]()
- Click on the delete button
- That row will now be deleted from the table
If you are on mobile:
- Choose the row that you want to delete from the table
- Click on the more options icon at the end of the row. A delete button will now appear.
![removing outdated investments on mobile]()
- Click on the delete button
- That row will now be deleted from the table
Notes:
- In this example, we have used a screenshot from the business lines module which works in a similar way as the investments module
- Click on the name of any investments in the table
- For other ways to edit an investments, check out our FAQ above
- You'll now be taken to the edit view page
- Scroll down and click on view version history, just beneath the table
![viewing previous versions of the investment table]()
- Use the filters located above the table to find your deleted investments
The final step will depend on whether your on desktop or mobile:
If you are on desktop:
- Click on the "activate" button in the table to restore the investments
![restoring accidently deleted investments on desktop]()
If you are on mobile:
- Click on the "more" button at the end of the row
- Click on the "restore investments" button that appears
![restoring accidently deleted investments on mobile]()
- Click on the "restore investments" button that appears
Notes:
- In this example, we have used a screenshot from the business lines module which works in a similar way as the investments module
- Investments can only be restored from their edit view
Go further with The Business Plan Shop
Was this page helpful?