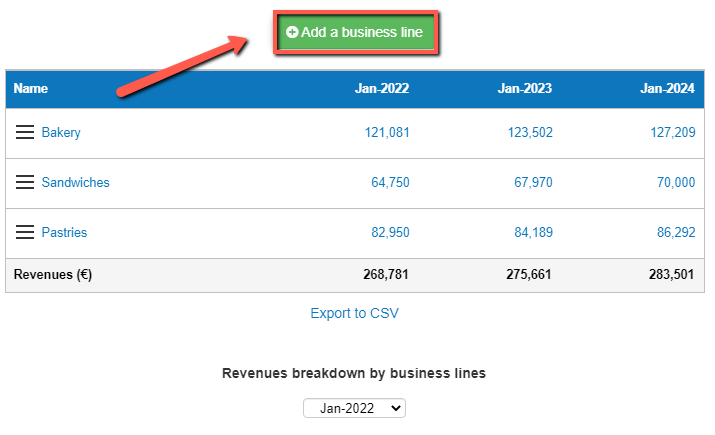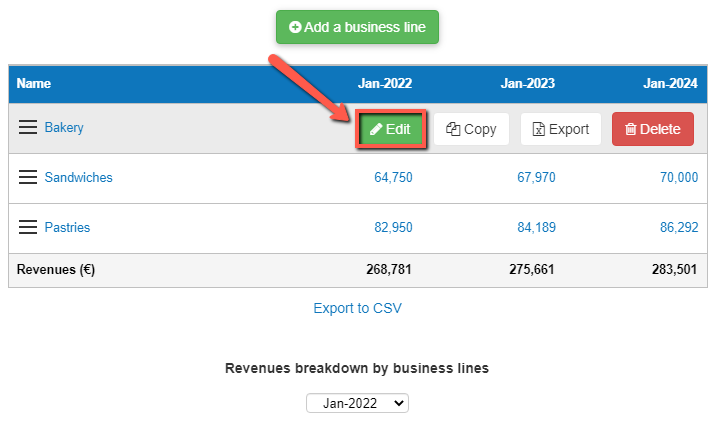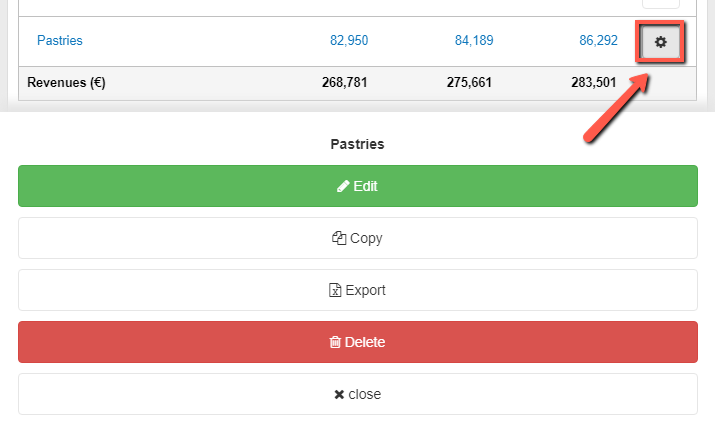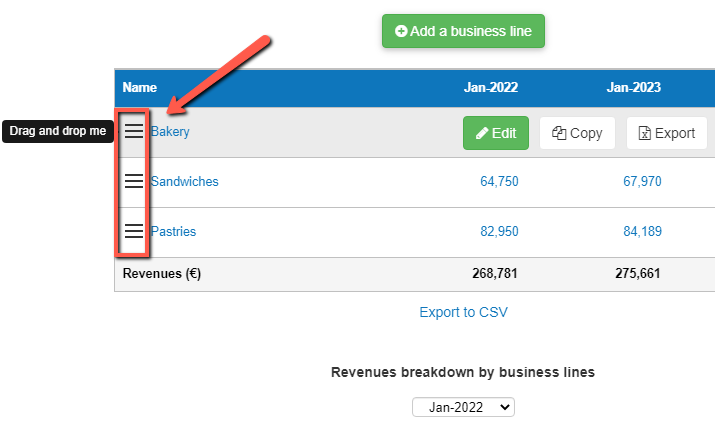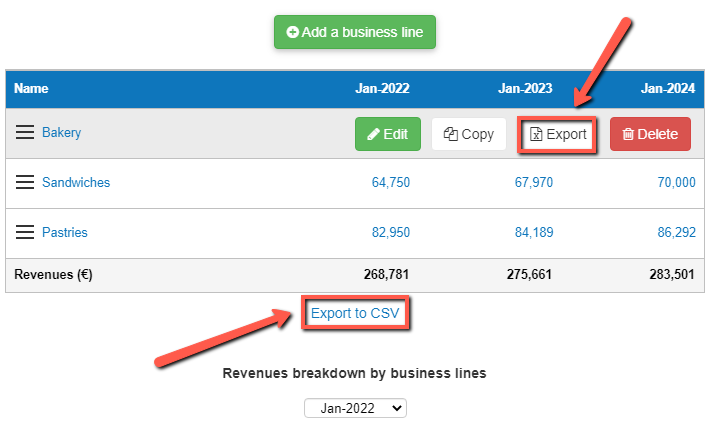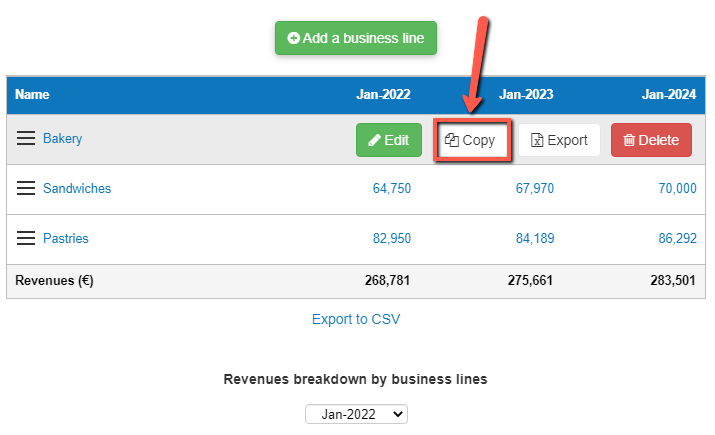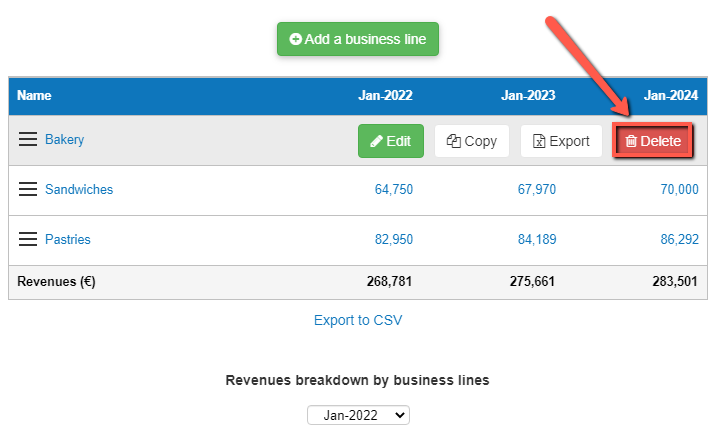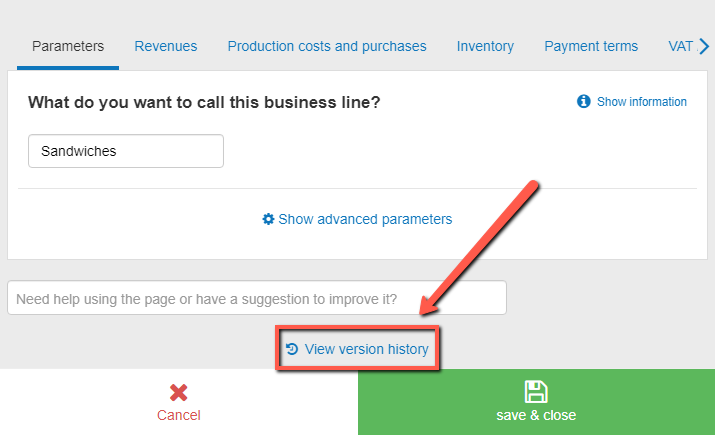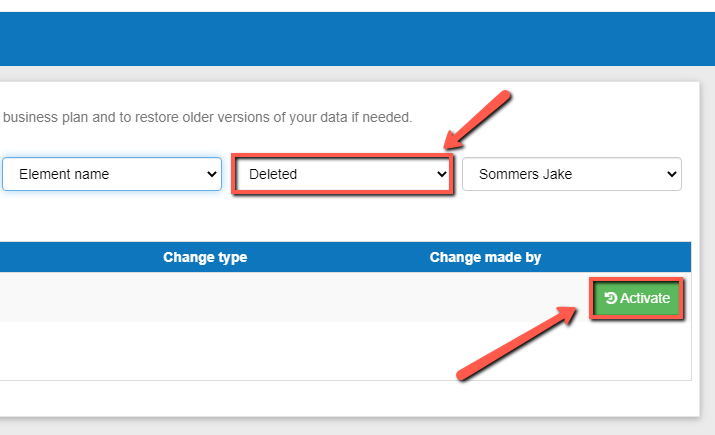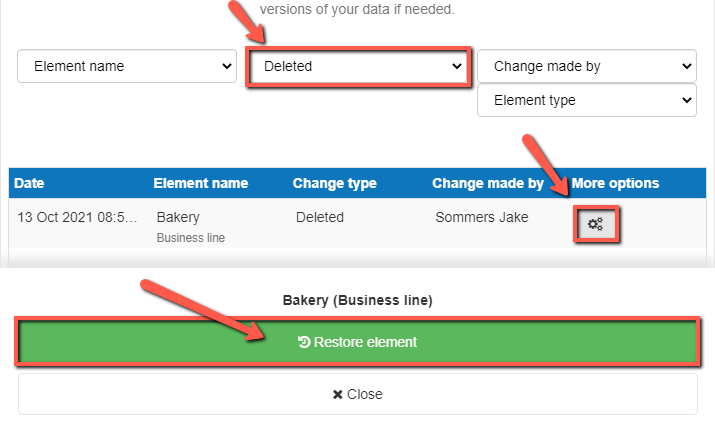How do I use the business lines module?
This article explains how you can use the business lines module to create your sales forecast and manage your inventory.
This data enables our software to build your financial statements (balance sheet, P&L, cash flow statement), which can then be downloaded along with your business plan.
It’s fast and easy to do.
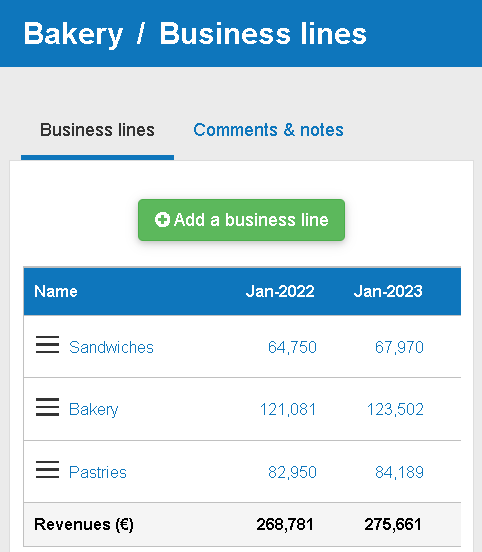
What is a business line?
A business line is a source of revenues for your business. It can be either a product or service, a category of product or services, or a division in your business.
For example:
- A pub could list alcoholic beverages, non-alcoholic beverages and food as their business lines
- A hotel business could list direct telephone bookings, direct website bookings, travel agency bookings, and bar revenue as their business lines
- A marketing agency providing SEO services to small, medium and large businesses can use three separate business lines (one for each solution).
- A pizzeria could have in-store, takkeway, and deliveries as their business lines
In The Business Plan Shop, business lines combine your sales forecasts, purchases or production costs, and inventory.
- Business lines are linked to the gross profit section in your financial forecast.
- Sales forecast, purchases, production costs and inventory are all part of the calculation.
- Therefore, they are combined together.
How does the business lines module work?
At the centre of the module, you will find a table which details each business line and its corresponding revenues.
- You can edit, copy and delete business lines by using the buttons in the table
- You can reorganise business lines in the table using drag and drop
- Beneath the table, you'll find a pie chart that illustrates the percentage of your total revenue generated by each business line
How does the manage business lines module impact my financial forecast?
The Business Plan Shop's software will use your business line data to create your forecasted financial statements (P&L, balance sheet and cash flow statement) and in your business plan.
- Any calculation that depends on the business lines module will subsequently change in the financial forecast. For example, if you add a business line, both gross profit and net income will be updated as soon as the new data is saved.
- It’s simple, fast and automatic which means that your plan is always up-to-date and ready to export.
We’ll also analyse your data and provide you with suggestions if we detect issues with the data entered such as impractical growth or insufficient inventory. You can view the score attributed to your forecast and read alerts here.
When building your financial statements:
- We’ll use your sales forecasts (and optional deferred costs settings) to build the recognized revenues in your P&L.
- If you sell goods, or have direct costs when providing services, we’ll use your purchases and inventories data to assess your cost of goods sold, and your gross profit.
- We will then use your payment terms and optional VAT/GST settings to build your balance sheet and cash flow forecast.
What advice can you give me to get started with the business lines module?
Do a thorough market analysis first - find out details about competitors, customers and suppliers.
- How much are suppliers likely to charge for raw materials? Ask them to provide cost estimates.
- Are you operating in a competitive industry? If so, is it a good idea to charge prices that are slightly below that of competitors?
- Is there a gap in the market? If so, what goods or services are customers looking for specifically?
We suggest that you limit the number of business lines to 5. This simplifies the model and means that the number of assumptions remain manageable.
- For example, it would be impractical for restaurant owners to use a separate business line for each dish.
- Instead, they could classify business lines according to the following criteria: starters, main meals, desserts, alcoholic beverages and non-alcoholic beverages.
- Revenues achieved from any soft drinks would consequently be entered into the “non-alcoholic beverage” business line. Similarly, any revenue obtained from fish and chip sales would be entered into the “main meals” business line.
Frequently Asked Questions
- Simply, click on the add a business line button above the table
![how to add a new business line]()
If you are on desktop:
- Choose the row that you want to edit
- Hover your cursor over that row. An edit button will now appear.
![editing business lines on desktop]()
- Click on the button
- You should now be able to edit the business lines
If you are on mobile:
- Choose the row that you want to edit
- Click on the settings button at the end of the row. An edit button will now appear.
![editing business lines on mobile]()
- Click on the edit button
- You should now be able to edit the business lines
Notes:
- You can also click on the name of the business line in the table to edit it for both desktop and mobile.
You can re-order business lines by dragging and dropping them inside the table
If you are on desktop:
- Click on the drag handle at the beginning of the row
![reordering business lines by dragging and dropping]()
- Click and hold on the icon simultaneously, while dragging it to your chosen location in the table.
- The business lines should now be placed in your desired position in the table
If you are on desktop:
- Choose the row that you want to export
- Hover your cursor over that row. An export button will now appear.
![exporting either a single business line or the entire table of business lines on desktop]()
- Click on the export button
- The file will automatically download as a CSV
- You can either view the downloaded file or save it
If you are on mobile:
- Choose the row that you want to export
- Click on the more options icon at the end of the row. An export button will now appear.
![exporting a single business line on mobile]()
- Click on the export button
- The file will automatically download as a CSV
- You can either view the downloaded file or save it
Notes:
- If you are on desktop, you can also click on the "export to CSV" button beneath the table. This exports the entire table, rather than a single business line. In this case, you'll also be given the choice to export either monthly or yearly data.
If you are on desktop:
- Choose the row that you want to duplicate
- Hover your cursor over that row. A copy button will now appear.
![producing duplicates of specific business lines on desktop]()
- Click on the copy button
- You’ll now have two rows that have the same settings and data
If you are on mobile:
- Choose the row that you want to duplicate
- Click on the more options icon at the end of the row. A copy button will now appear.
![producing duplicates of specific business lines on mobile]()
- Click on the copy button
- You’ll now have two rows that have the same settings and data
If you are on desktop:
- Choose the row that you want to delete from the table
- Hover your cursor over that row. A delete button will now appear.
![removing outdated business lines on desktop]()
- Click on the delete button
- That row will now be deleted from the table
If you are on mobile:
- Choose the row that you want to delete from the table
- Click on the more options icon at the end of the row. A delete button will now appear.
![removing outdated business lines on mobile]()
- Click on the delete button
- That row will now be deleted from the table
- Click on the name of any business lines in the table
- For other ways to edit an business lines, check out our FAQ above
- You'll now be taken to the edit view page
- Scroll down and click on view version history, just beneath the table
![viewing previous versions of a business line]()
- Use the filters located above the table to find your deleted business lines
The final step will depend on whether your on desktop or mobile:
If you are on desktop:
- Click on the "activate" button in the table to restore the business lines
![restoring deleted business lines on desktop]()
If you are on mobile:
- Click on the "more" button at the end of the row
- Click on the "restore business lines" button that appears
![restoring deleted business lines on mobile]()
- Click on the "restore business lines" button that appears
Go further with The Business Plan Shop
Was this page helpful?